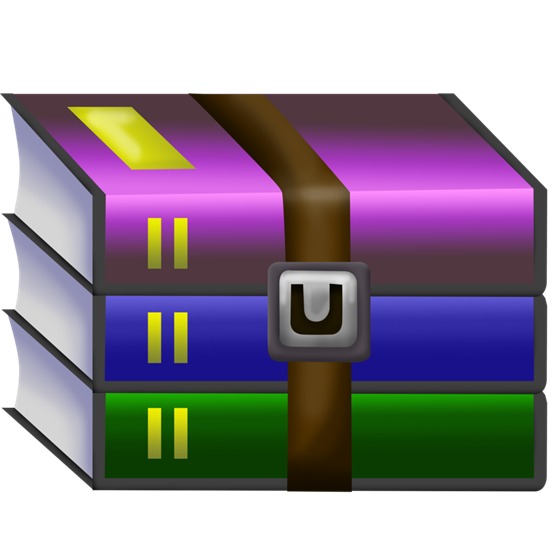
WinRAR 是全球最知名的解壓縮軟體 ,它支援非常多種格式
這次我特地選出幾個一般人常用的功能,
例如:加入修復紀錄、設定密碼、測試/修復壓縮檔
不像之前舊版文章簡單帶過,本篇文章足夠讓一般人學會 WinRAR 的基本功能!
注意:本文章使用 5.71 版本做示範
軟體檔案
付費版
0/67(VirusTotal 報告)
下載安裝檔案(MEGA 空間)
檔案更新時間:2022/07/11
軟體安裝
開啟下載好的安裝程式,選擇安裝路徑後點擊"安裝"
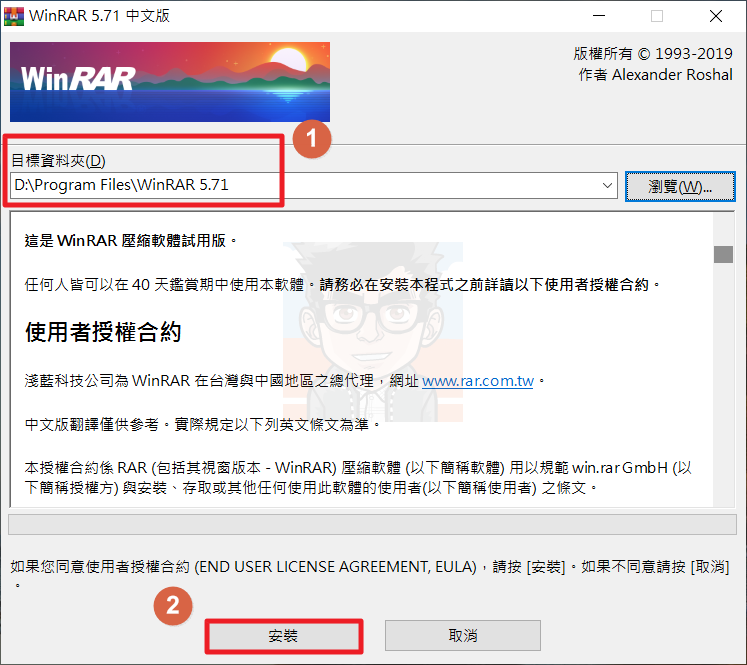
選擇要給 WinRAR 關聯的格式後,點擊"確定"
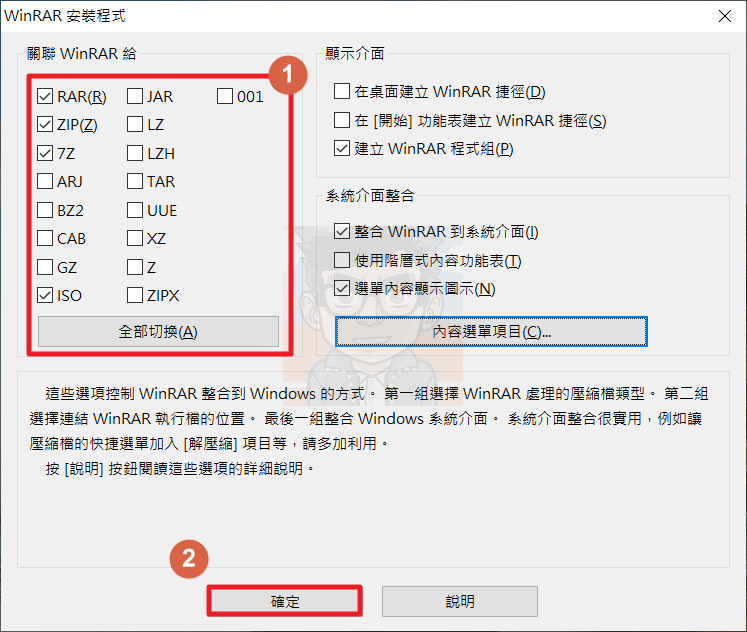
安裝完成後,就點擊"完成"即可
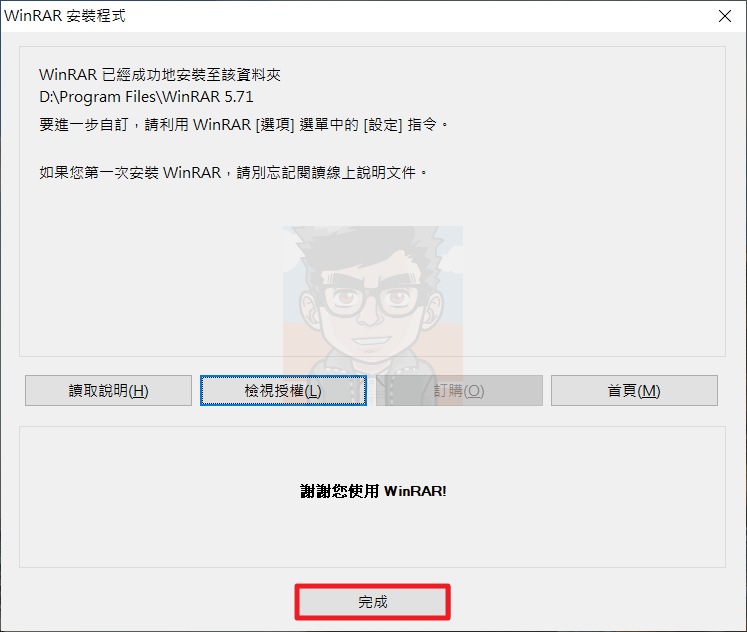
軟體操作
在桌面建立一個壓縮檔,開啟後點擊"加入"
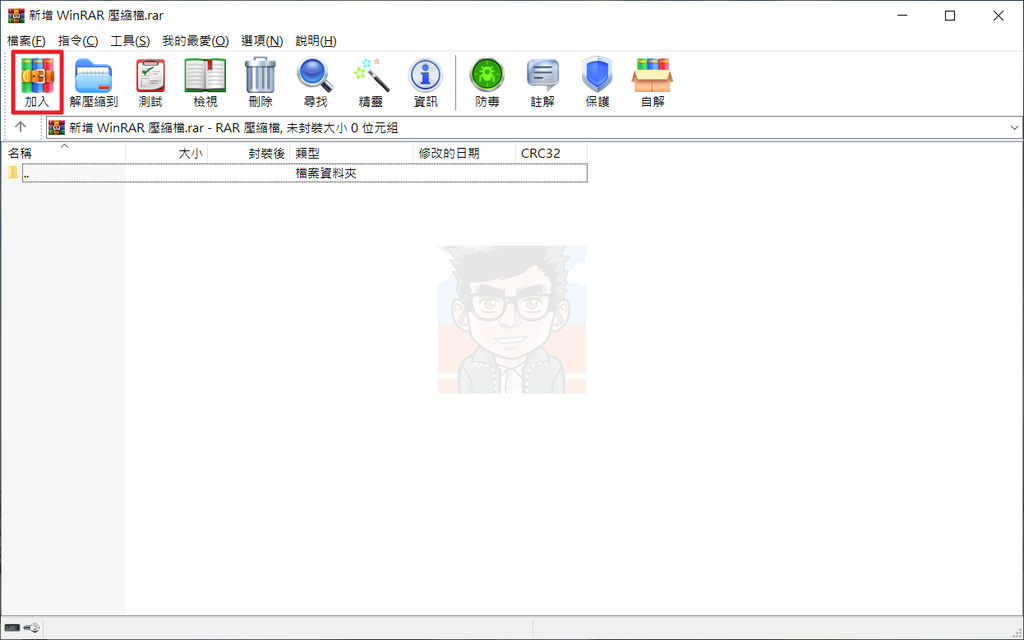
加入修復記錄
假設壓縮檔"下載回來後損壞",可以透過此功能修復(可參考下圖)
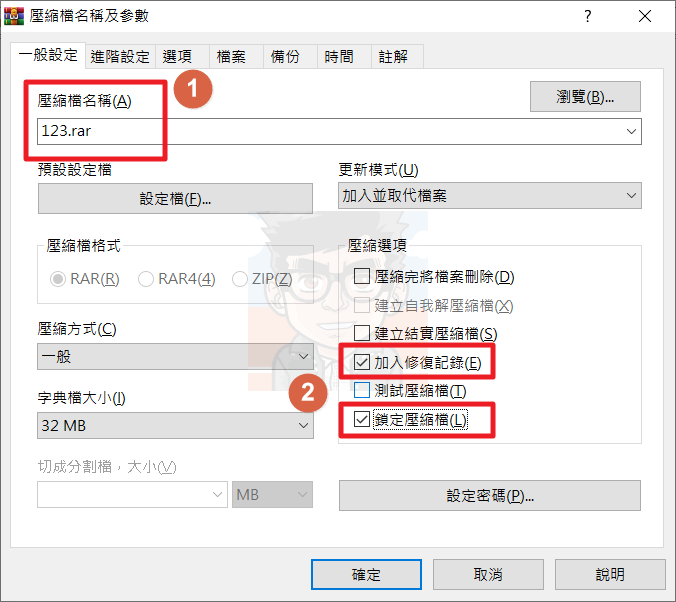
鎖定壓縮檔
壓縮檔建立後"不可以再加入檔案到這個壓縮檔"(可參考下圖)
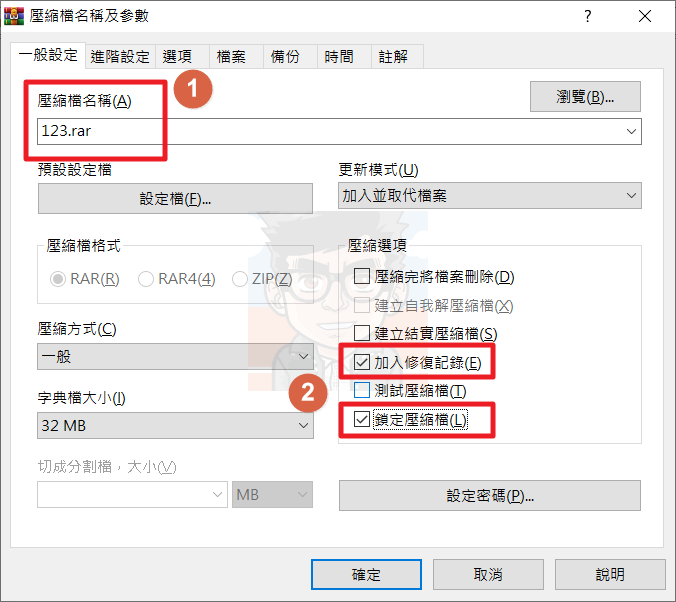
調整修復記錄
進入進階設定,可以"調整修復紀錄的百分比"
(建議 3% 即可,最高不超過 5%)
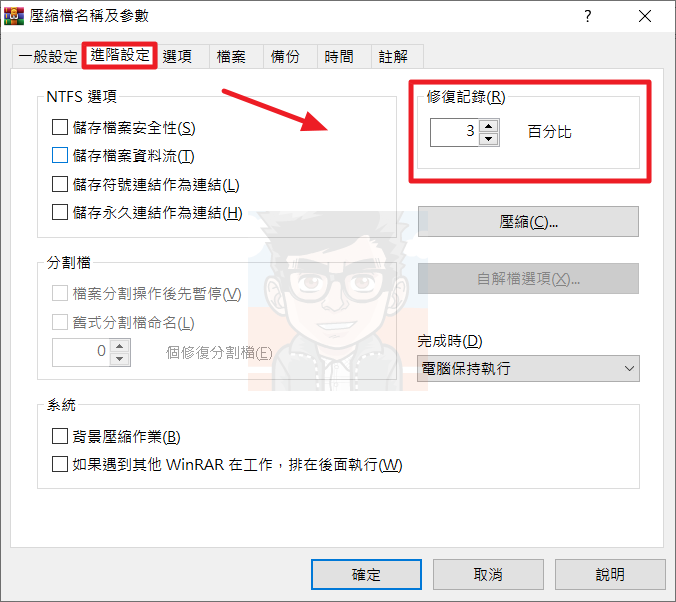
增加檔案
點擊上方的"檔案",如果要增加檔案,點擊"附加"
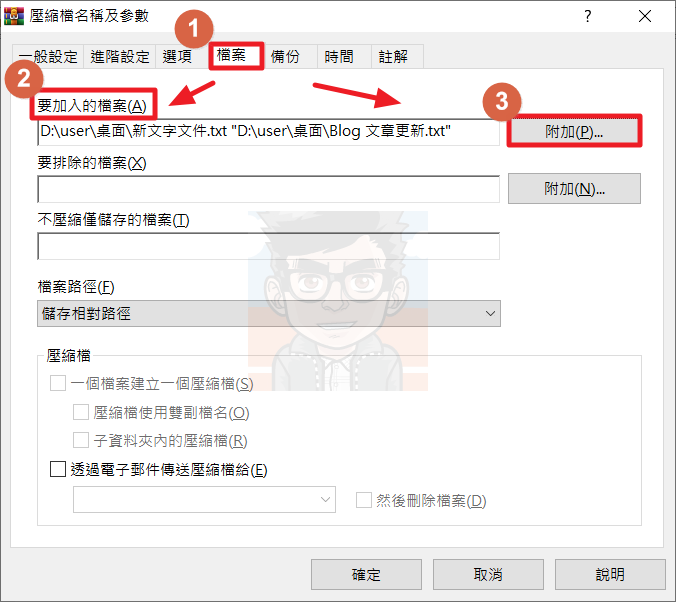
設定密碼
點擊"一般設定",如果需要替壓縮檔設定密碼,點擊"設定密碼"
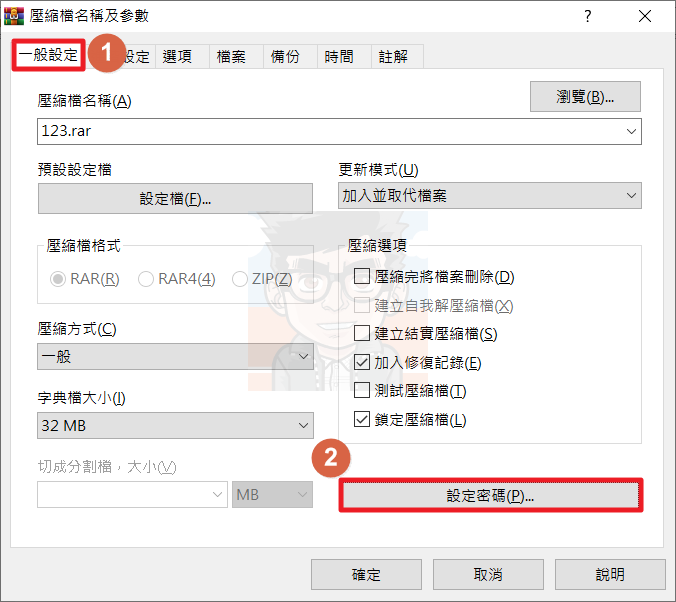
密碼設定的部分,請參考下圖
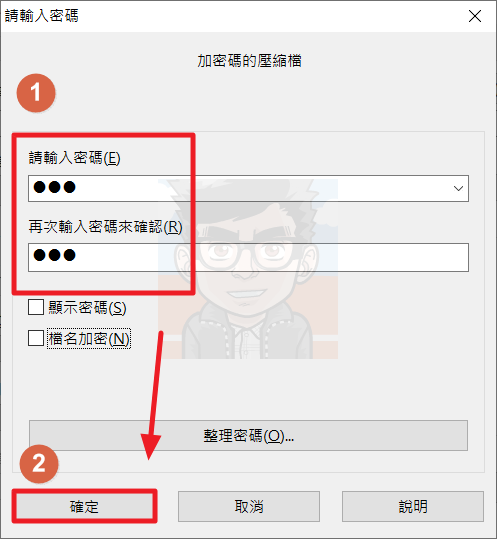
完成設定
完成壓縮檔設定後,點擊"確定",就會開始製作壓縮檔了
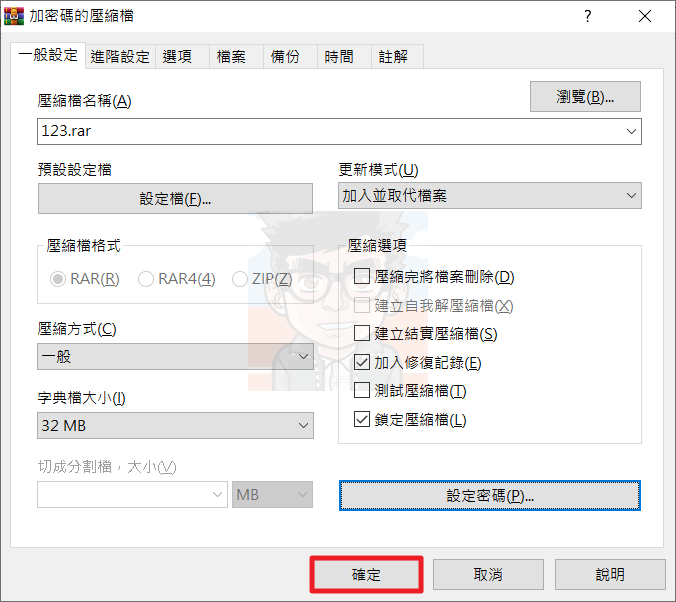
查看壓縮檔的資訊
對著製作好的壓縮檔按下"右鍵-內容",再點擊"壓縮檔"標籤
透過此方式可查看此壓縮檔的"壓縮率"(如下圖)
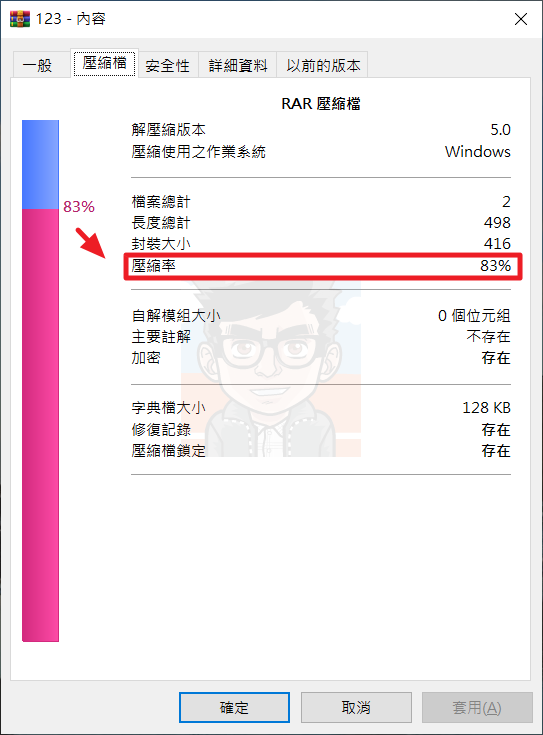
檢查壓縮檔是否損壞
開啟任一壓縮檔,選擇"指令-測試壓縮檔"
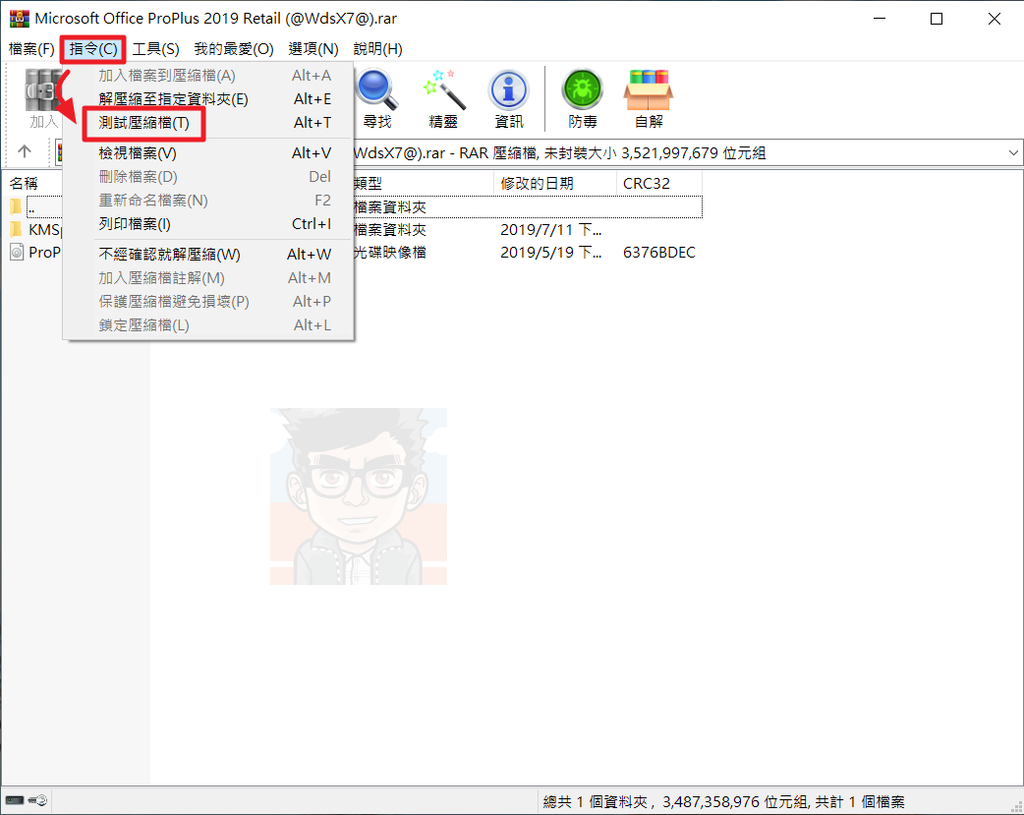
出現下圖,表示壓縮檔正常無損壞
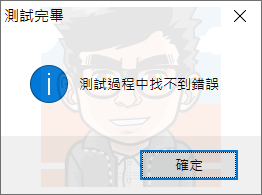
透過"修復紀錄"來修復壓縮檔
點擊"工具-修復壓縮檔"
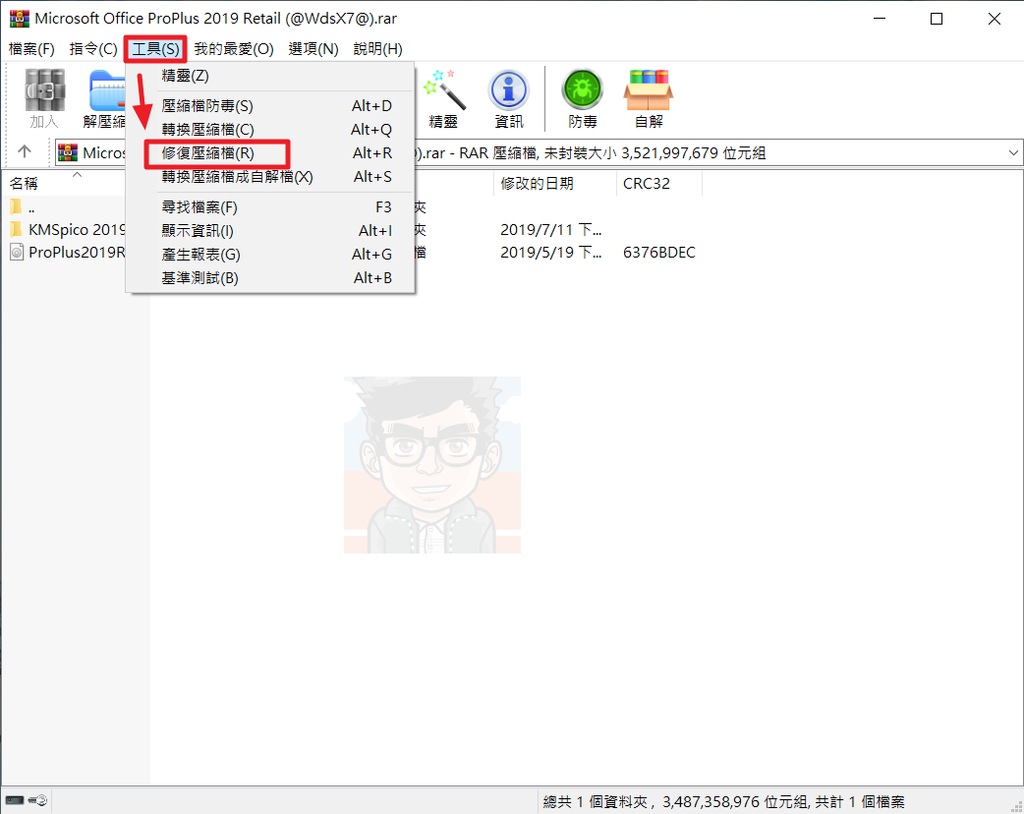
選擇放置修復好的壓縮檔之位置
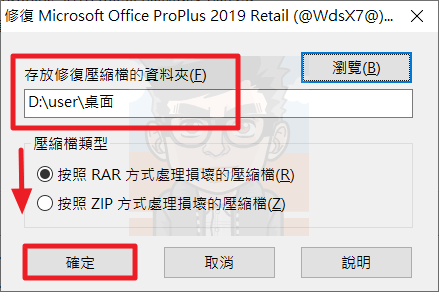
如果出現"修復0個區間,重新安置0個區間",則表示壓縮檔正常
而不會建立修復壓縮檔
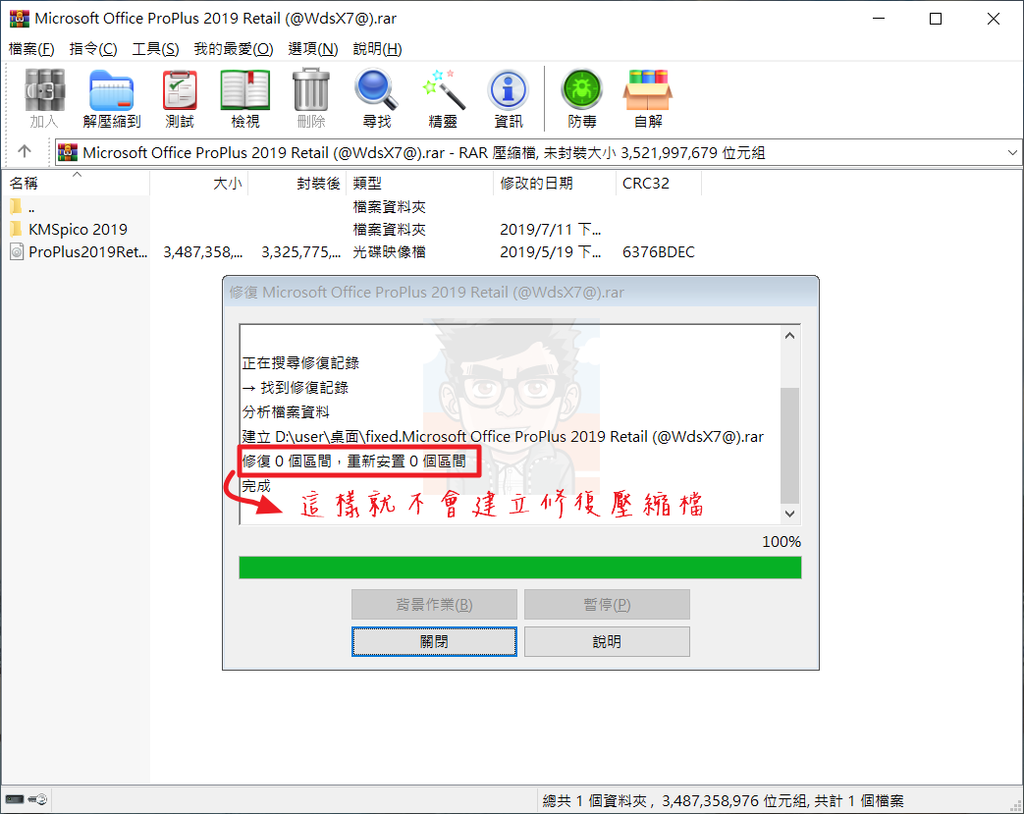
若喜歡本文章,可以在文章「左上方按個👍」或是在「下方留言鼓勵👏」 謝謝您!
FB 粉絲專頁
https://facebook.com/mrw.computer
IG 粉絲專頁
https://www.instagram.com/mrw.computer/
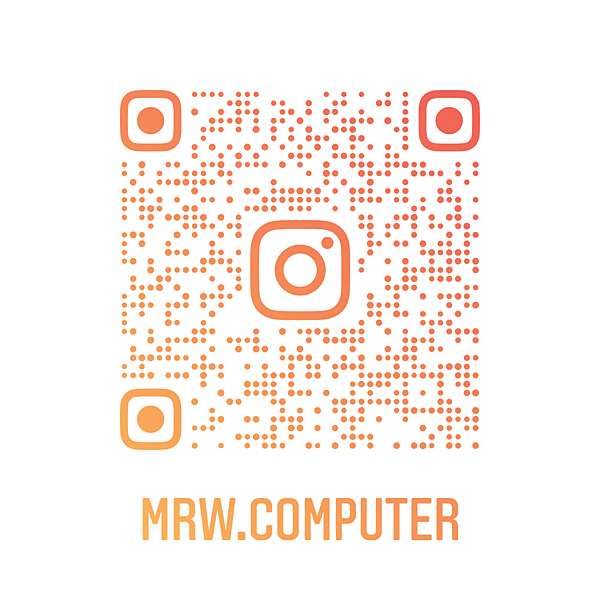
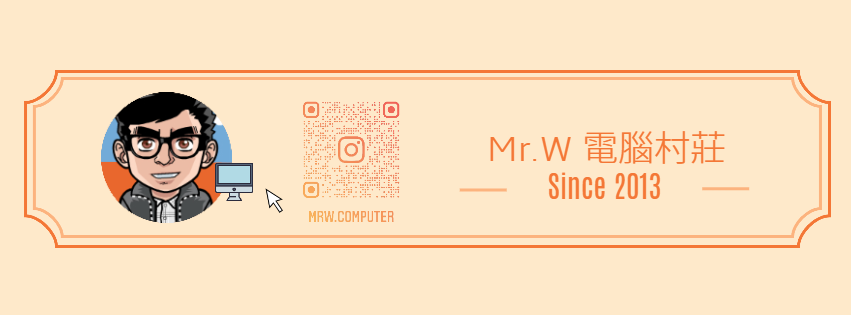





 留言列表
留言列表