
之前出現 Megadownloader 無法使用的狀況,因此我特別寫了這篇文章來做為解決方案
MiPony 最大的特色就是近年來都還有進行「軟體維護(更新)」,以及支援多空下載
而且在操作上都沒有難懂的地方,是一個不錯的免空下載器~
注意:若所下載的 MEGA 檔案,是需要解密金鑰來下載,
那就「不能透過 Mipony」下載該檔案喔。
軟體檔案
免費版
3/67(VirusTotal 報告)
檔案更新時間:2022/07/03
延伸閱讀
Vpn Gate Client - 解決下載流量限制之連線工具
文章目錄
軟體安裝
開啟安裝程式,選擇"English",點擊"OK"(主程式是中文)
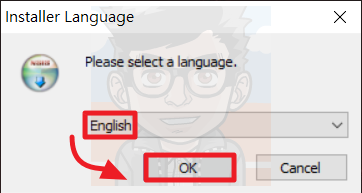
點擊"Next"
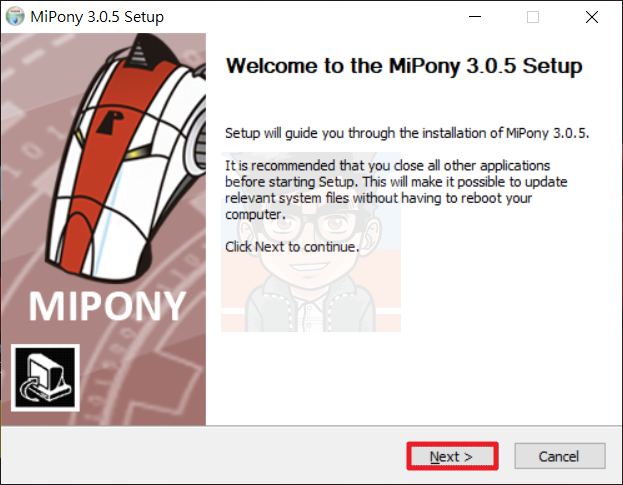
勾選"我同意",按下"Next"
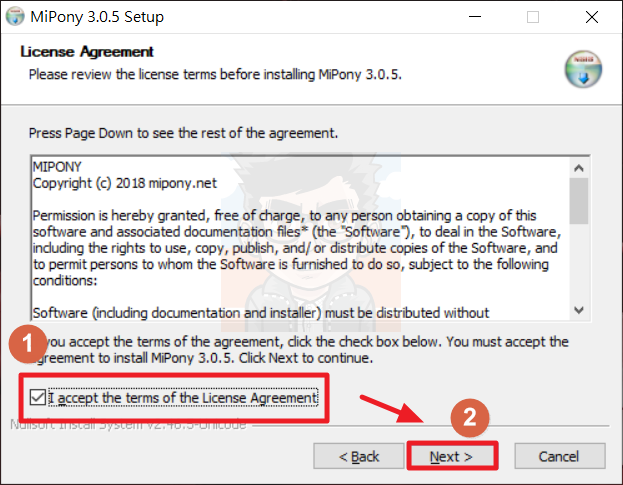
選擇安裝路徑,按下"Install"
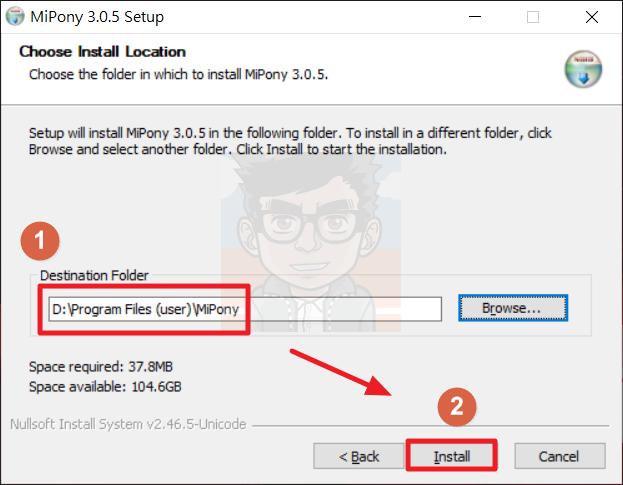
安裝完成後,點擊"Finish",接著會自動開啟 MiPony
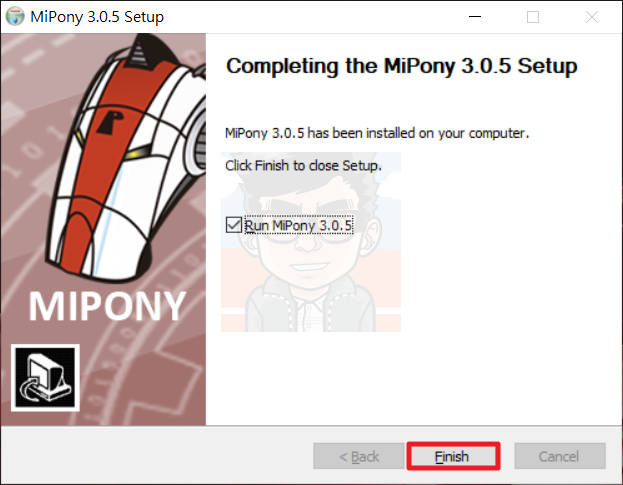
軟體操作
開啟後,把 MiPony 首頁關閉,當然你也可以忽略它~
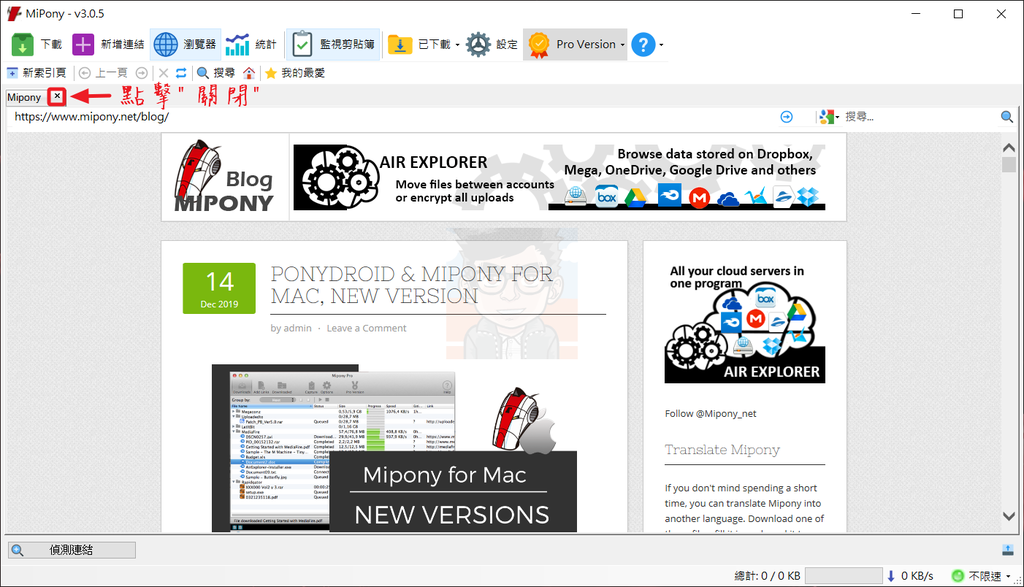
讓我們先簡單設定一下,點擊上方的"設定"
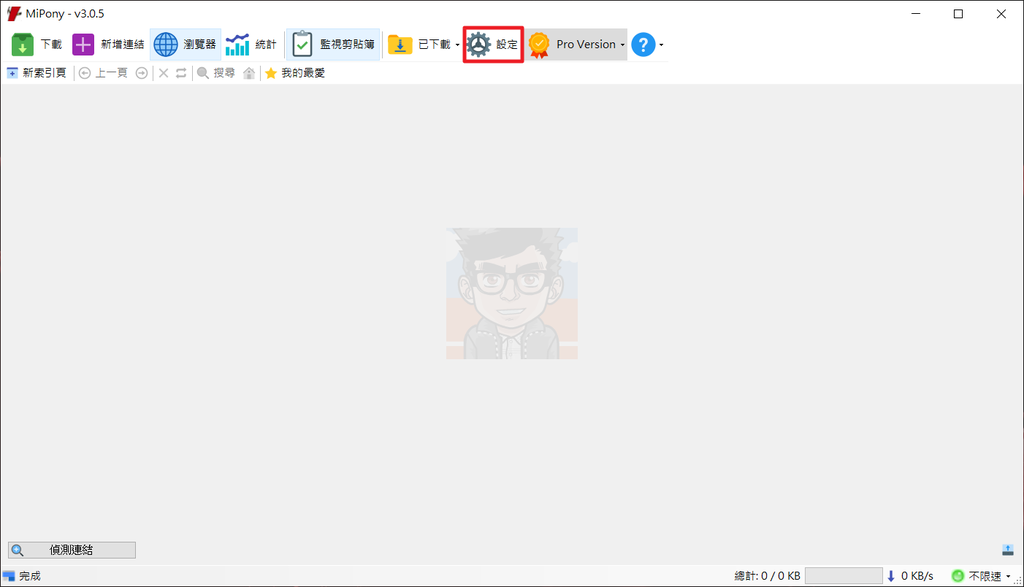
在基本設定中,先確定下載位置,以及勾選"最小化到工具列"
(不一定要勾選,看個人使用習慣)
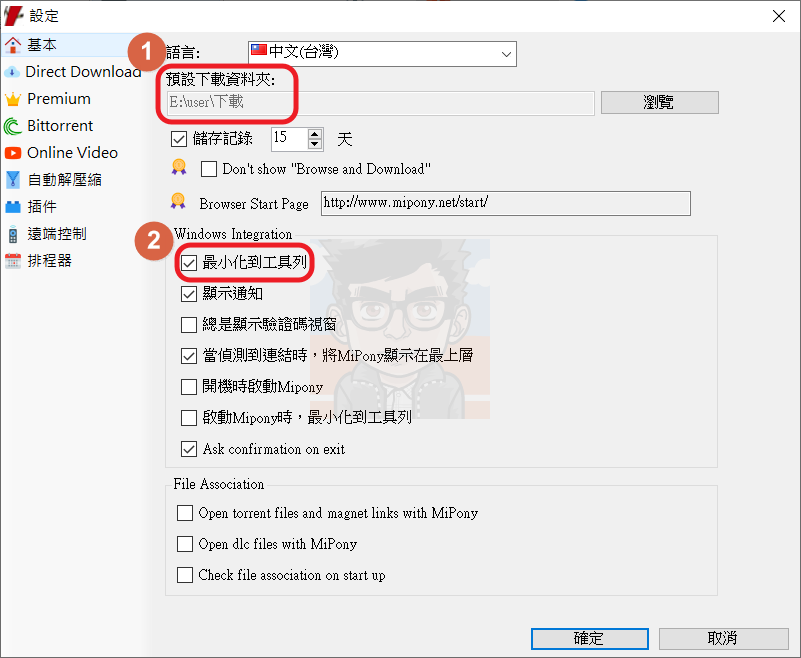
在 Direct Download 設定中,要注意"最大下載速度"不要打勾,
以免導致下載不順利
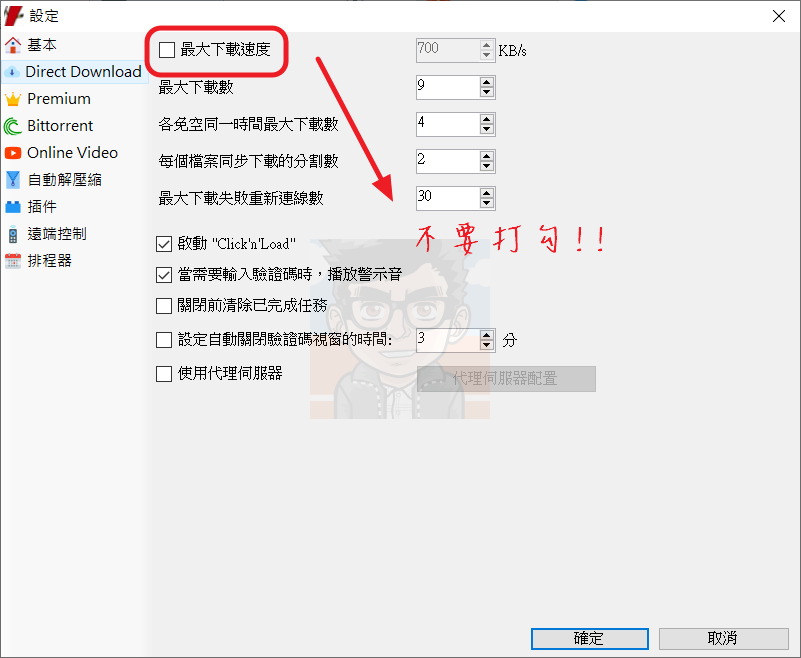
在自動解壓縮設定中,要注意"下載完成後自動解壓縮"不要打勾,
以免導致下載時間拉長,都設定好後,最後記得要按下"確定"
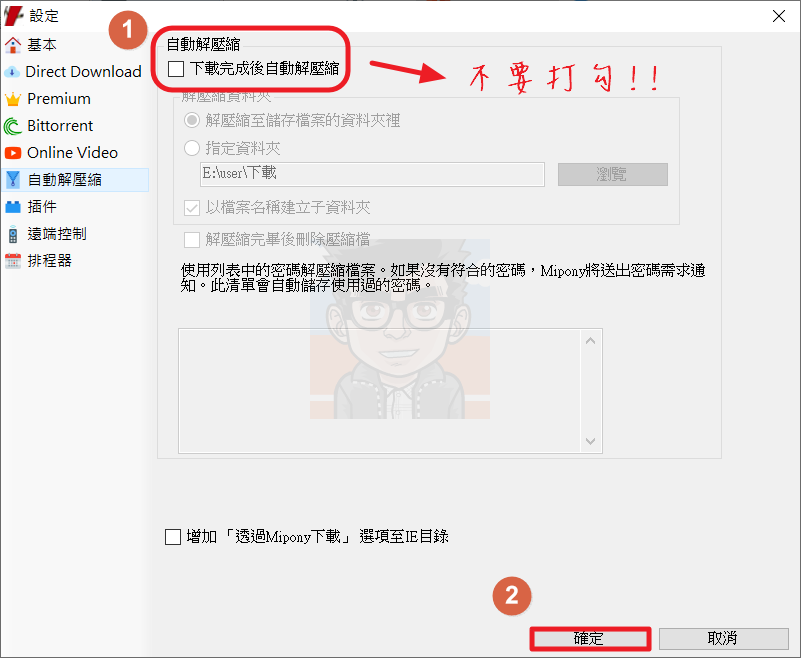
點擊左上方"新增連結",貼上"下載網址"(此次用MEGA載點示範),
接著確認檔案名稱正確以及檔案狀態良好(綠色的打勾),
都沒問題之後點擊"下載所選取檔案",開始下載~
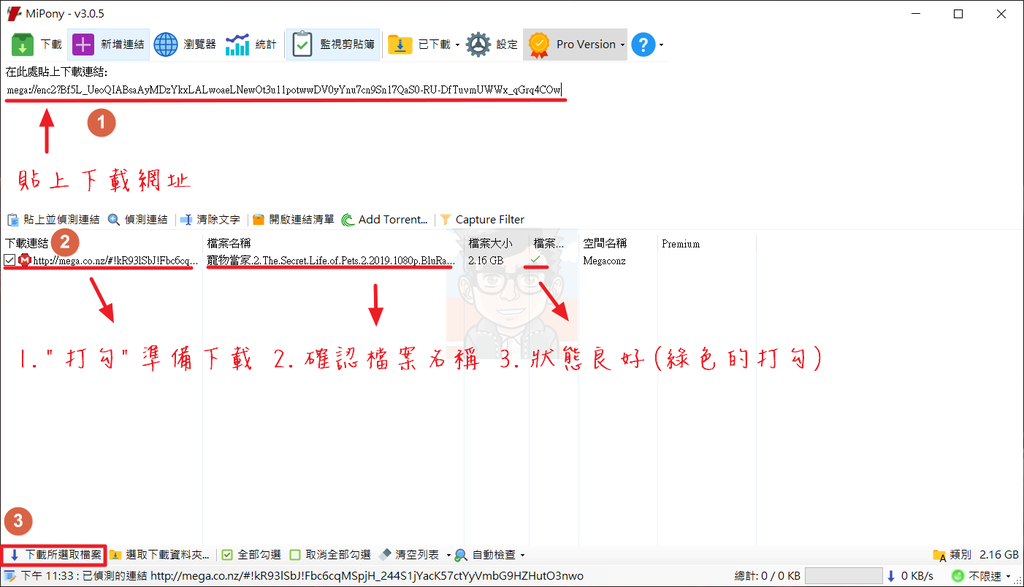
點擊"我接受",並按下"確定"
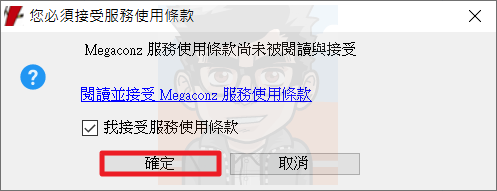
接著就會顯示下載中以及下載速度,可參考下圖
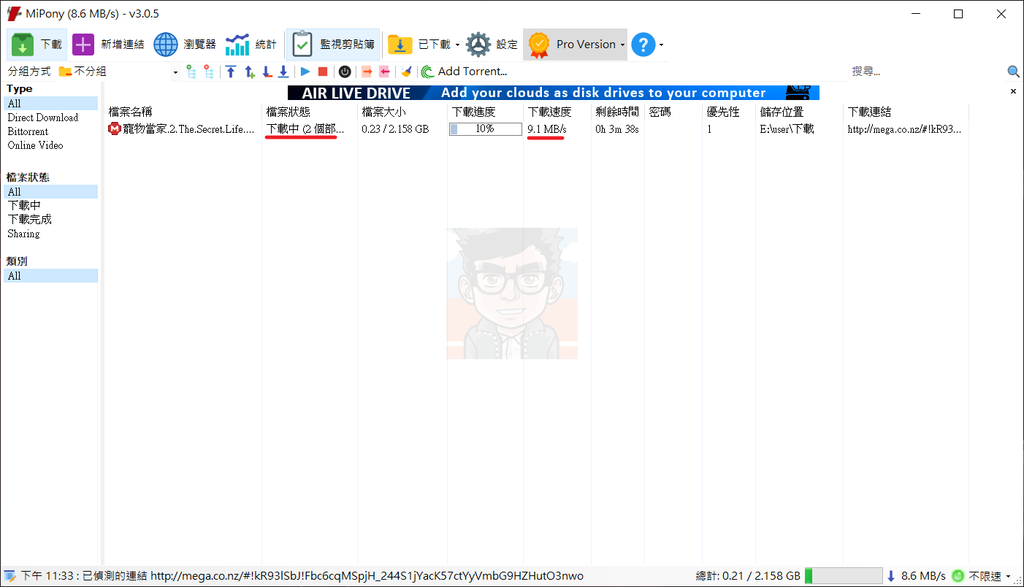
初步下載好後,會執行解密這個步驟,完成後就會顯示下載完成
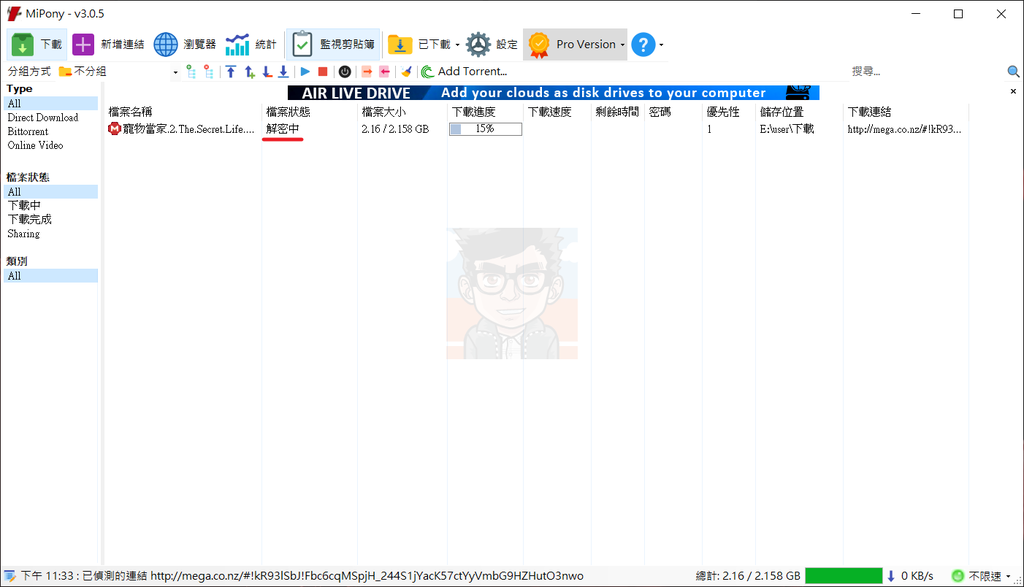
下載完成後,開啟"下載位置"
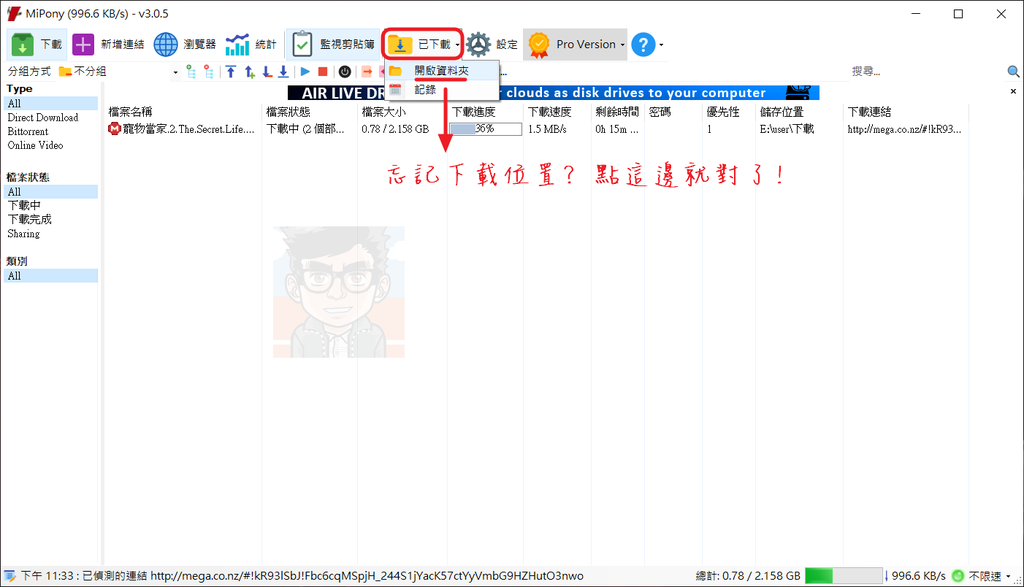
你就會看到下載好的檔案囉~
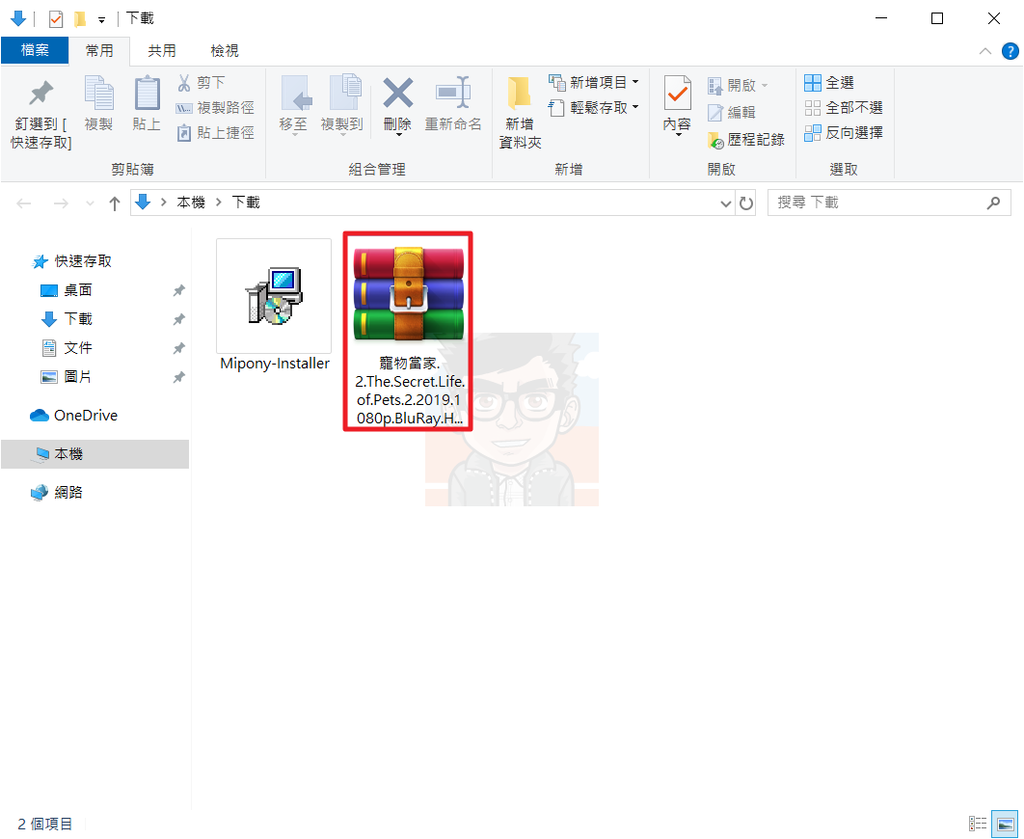
點擊主介面上方的"統計",可以查看下載流量
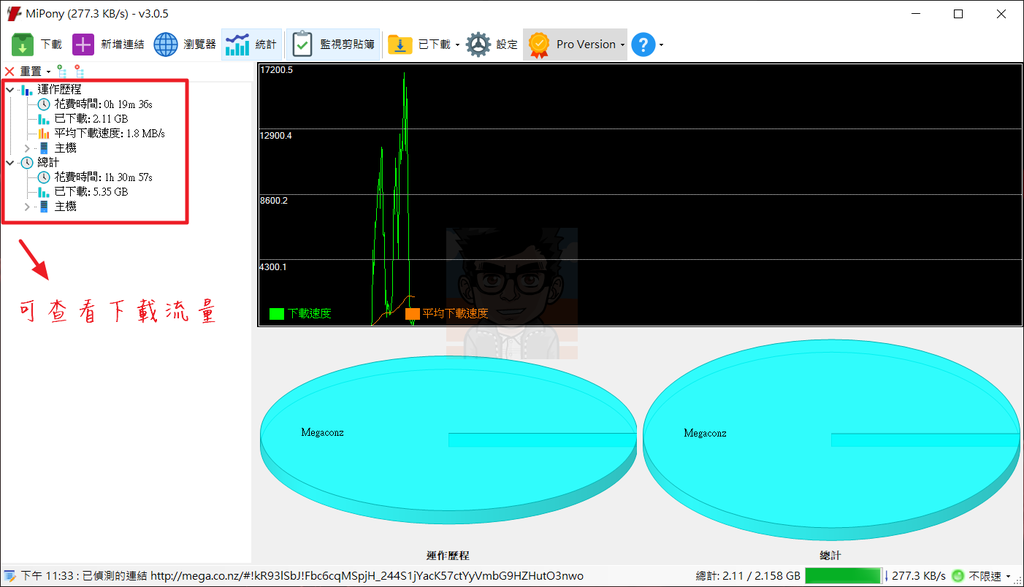
點擊主介面上方的"說明",可以隨時"檢查更新"
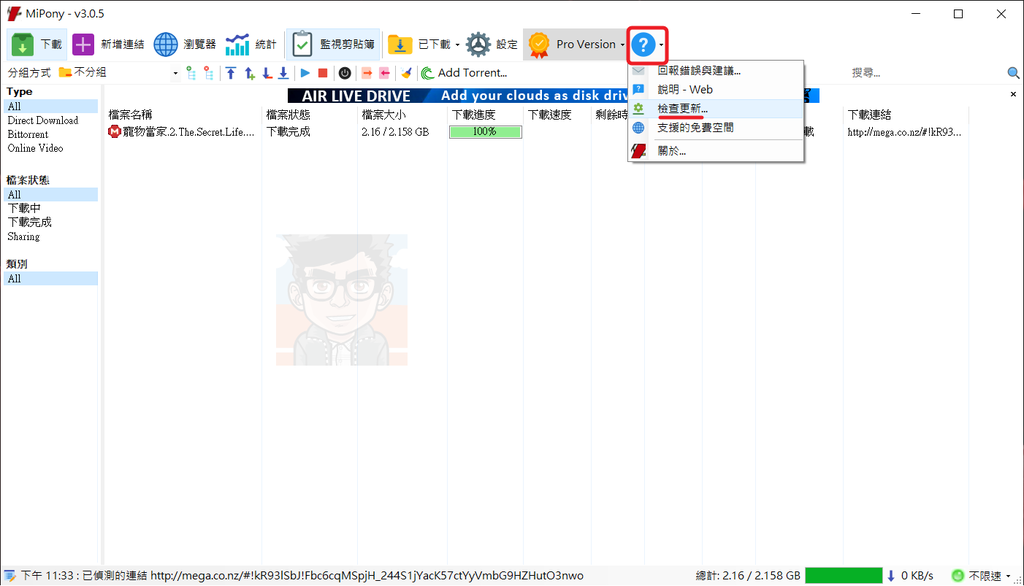
問題討論
1. 下載時,可能遇到等候中的情形,可嘗試"重開數據機 / 中斷網路後重新連線"
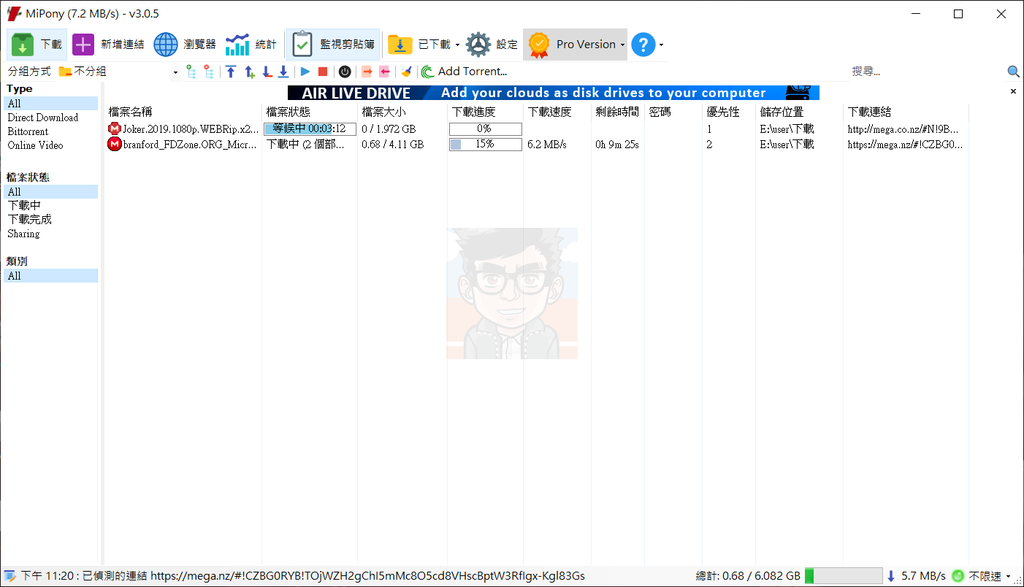
2. 如下圖,下載的檔案總共超過 6 GB 時,也可能出現等候中的情形,
可參考上面解決方法
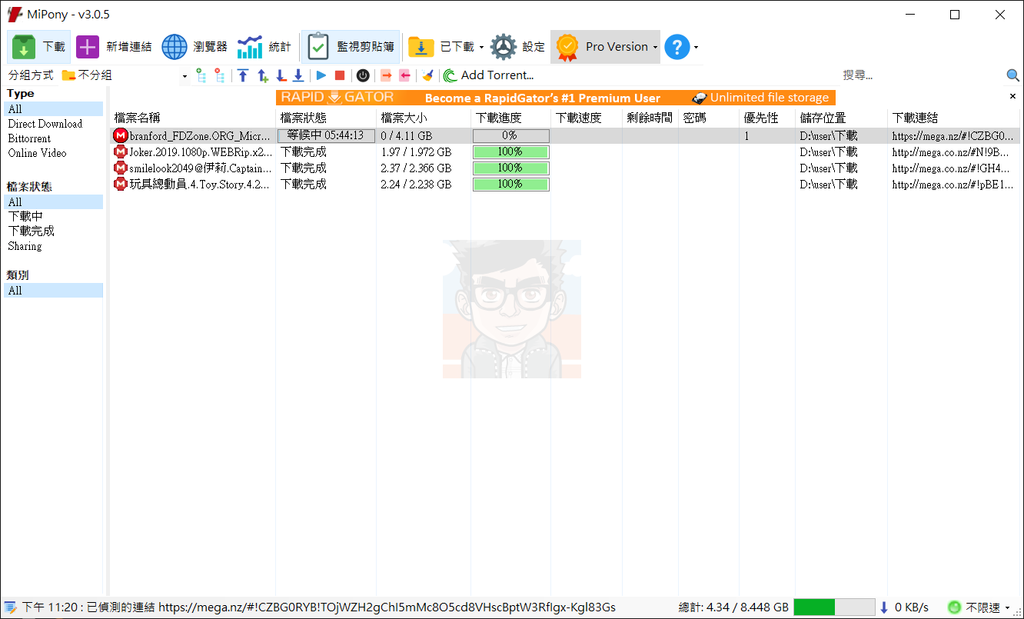
3. 也有出現已經結束等候中,卻重新等候的情形,目前沒有詳細的解決方法
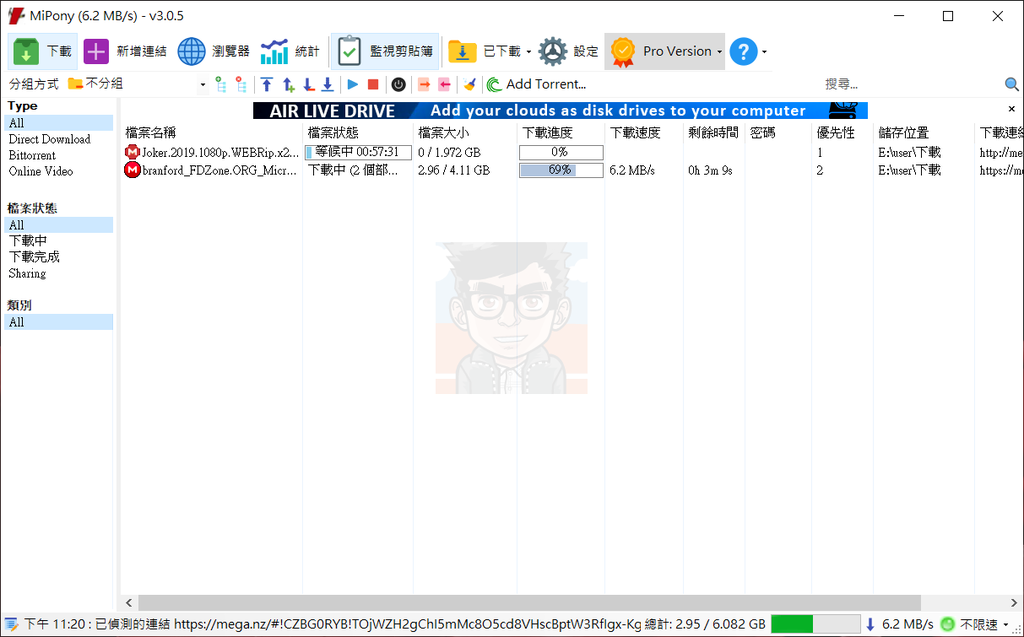
若喜歡本文章,可以在文章「左上方按個👍」或是在「下方留言鼓勵👏」 謝謝您!
FB 粉絲專頁
https://facebook.com/mrw.computer
IG 粉絲專頁
https://www.instagram.com/mrw.computer/
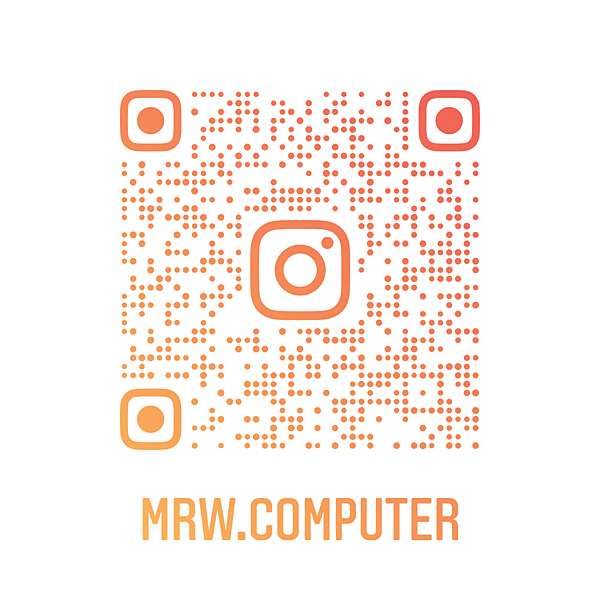
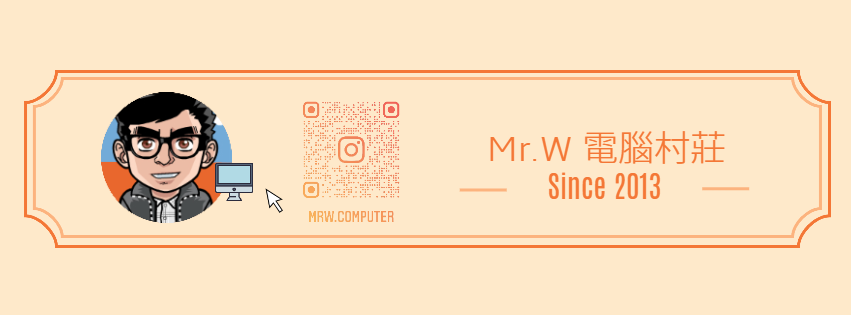





 留言列表
留言列表