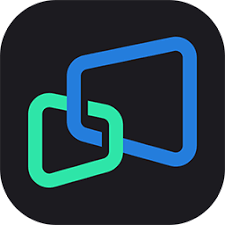
這次由「Mirroid 開發團隊」邀請我推薦他們所開發的軟體
就是「Mirroid 米卓鏡射助手」這套軟體!
它的特色是:即時同步電腦/手機畫面、在電腦上操作手機
我覺得最大的優點是「高畫質」、「同步無延遲」,以及在「操作上也相當方便」
還有「鍵盤鏡射操作」這個功能,可以在電腦上操作手機遊戲,更多教學請看以下介紹!
軟體檔案
免費版
0 / 66(VirusTotal 病毒檢查)
檔案更新時間:2022/06/18
延伸閱讀
文章目錄
軟體安裝
電腦版
開啟安裝程式,勾選"接受用戶服務協議",再點擊"自定義安裝"
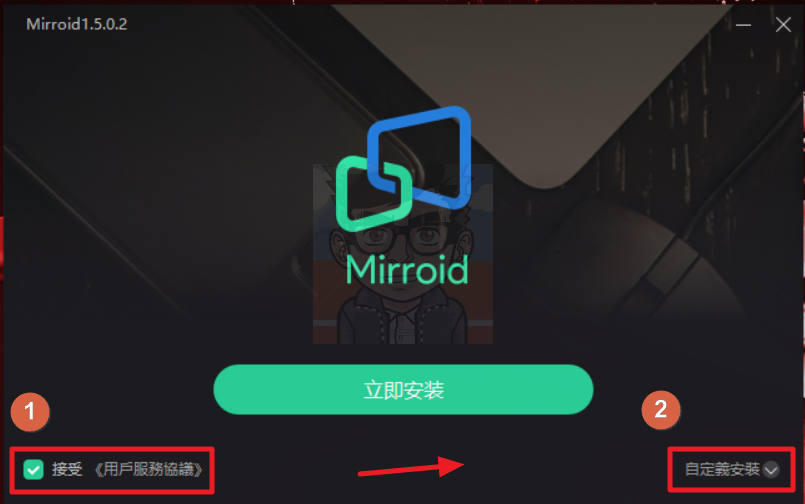
接著選擇安裝路徑,按下"立即安裝"
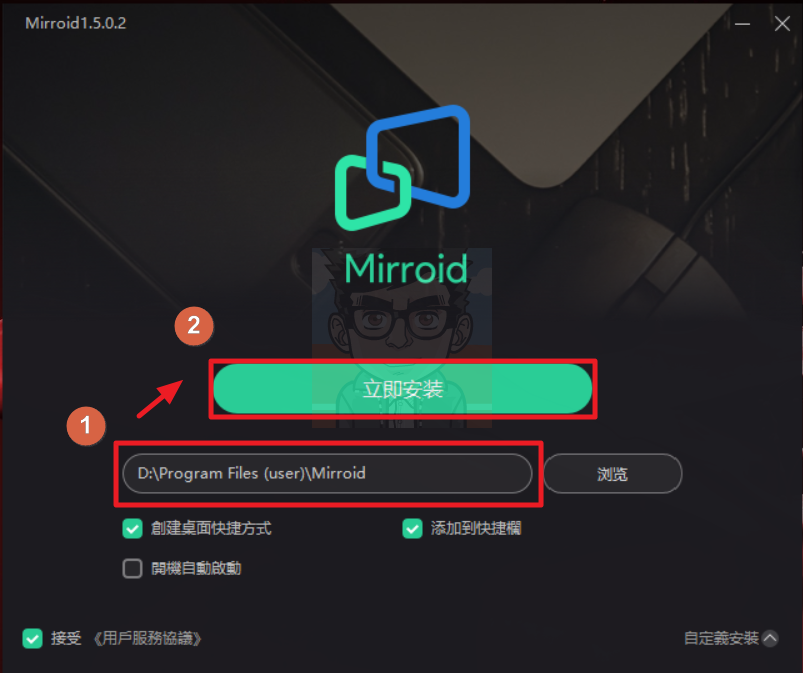
最後點擊"安裝完成"
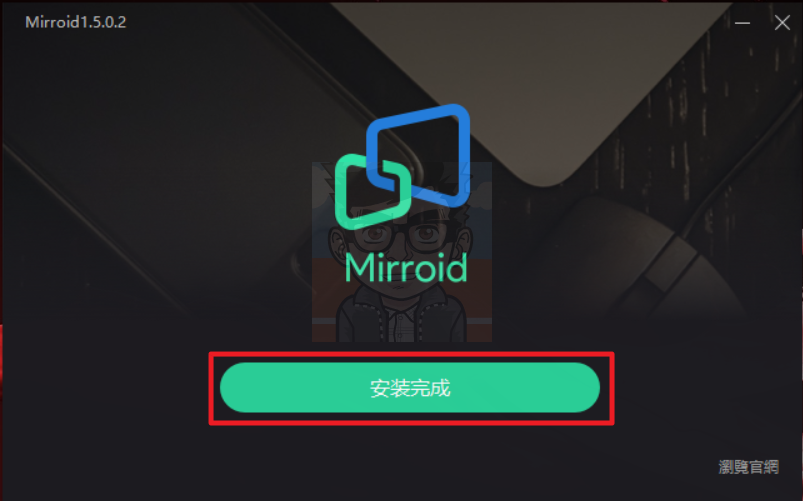
接著會自動啟動 Mirroid,電腦版的安裝教學先到此結束~
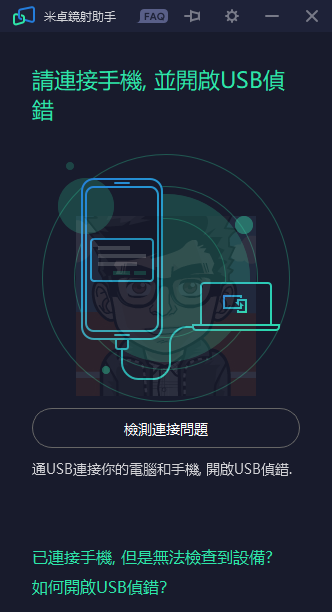
手機版
★ 本教學使用"Huawei Y7 Prime 2018"進行示範
先進入 Google Play 商店,搜尋"Mirroid"並進行"安裝"(此步驟可略過)
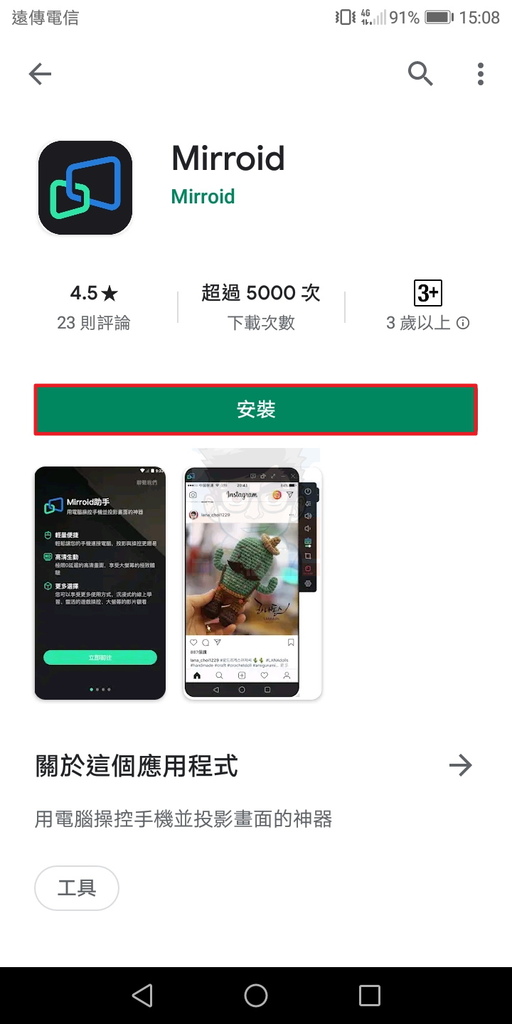
回到手機的主介面,點擊"設定"
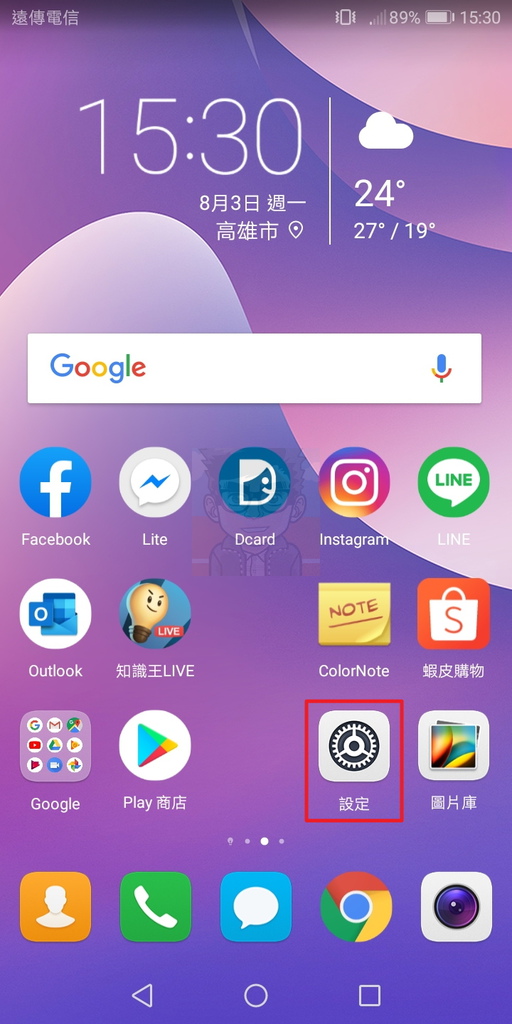
在設定中的最下方,點擊"系統"
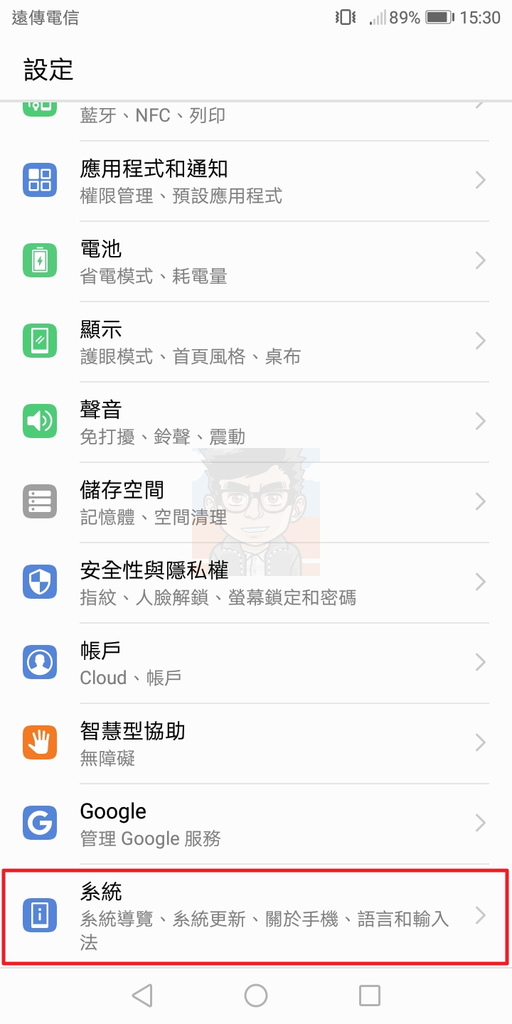
點擊"關於手機"
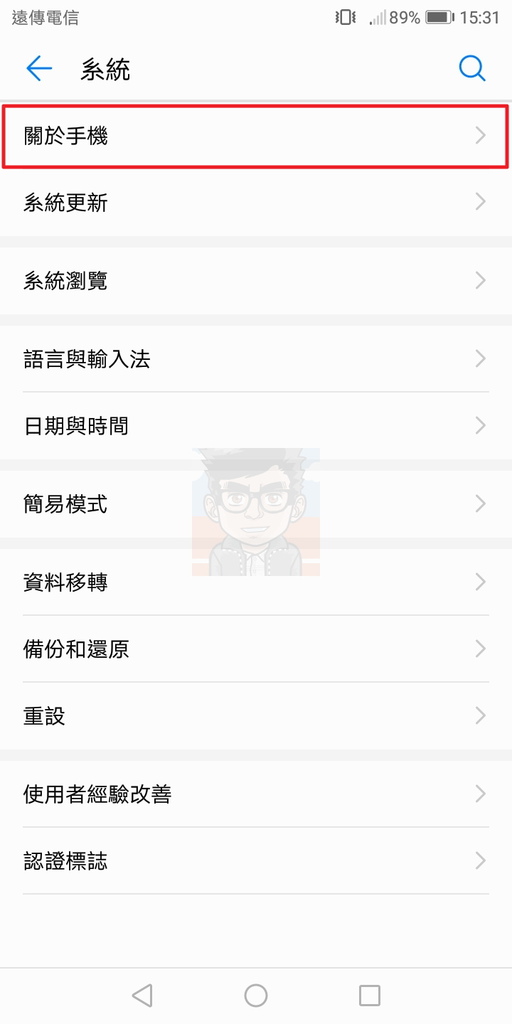
找到版本號碼,請"連續點擊 7 次"
【小提醒】若您的手機有設定密碼,系統會要求確認身分~
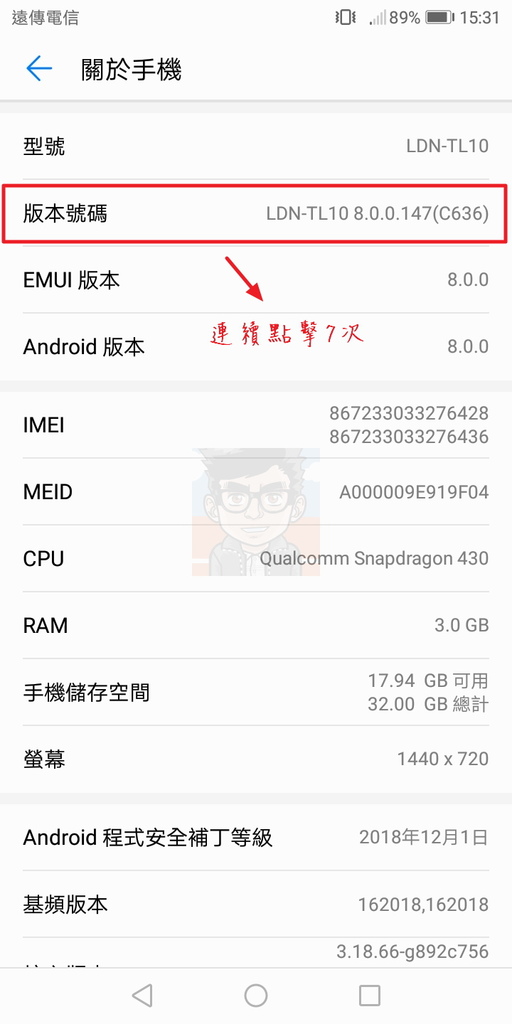
完成後,回到"系統",點擊"開發人員選項"
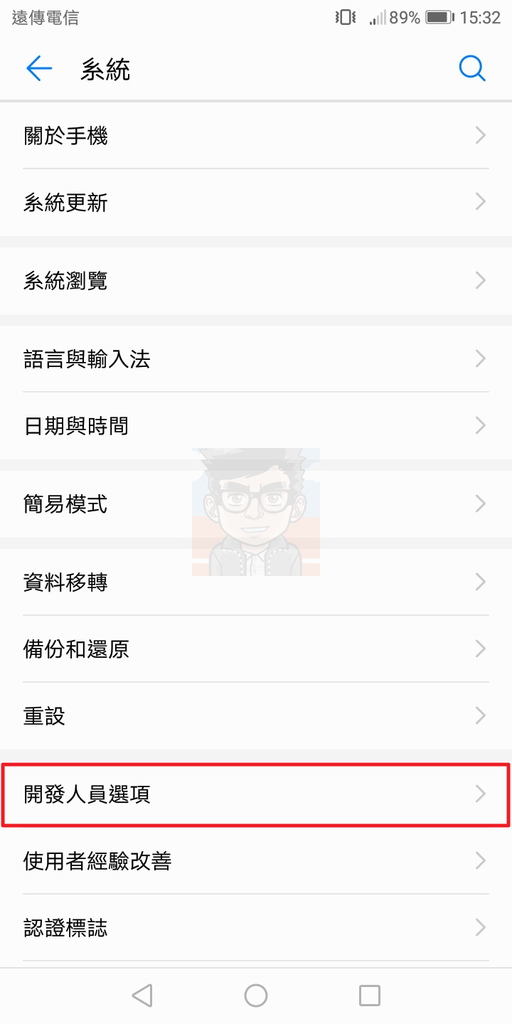
往下拉,點擊"僅充電模式下允許 ADB 偵錯"(若沒有此選項,請跳過此步驟)
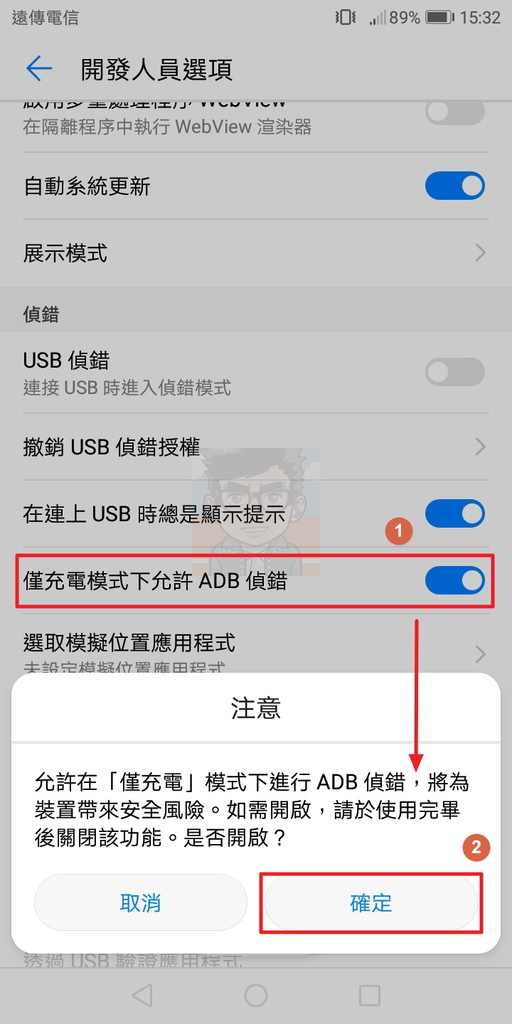
然後在上方點擊"USB 偵錯"
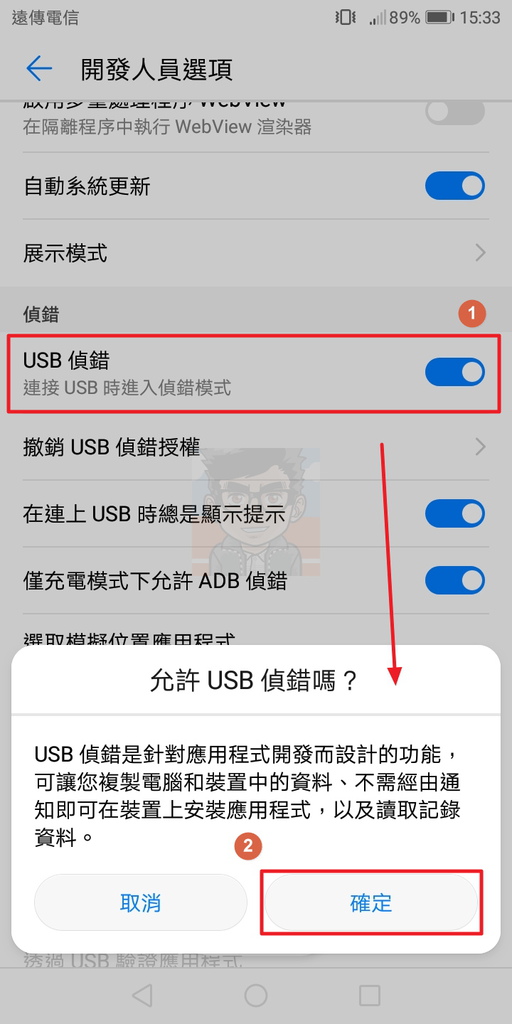
軟體操作
把手機與電腦用"USB 連接線"連接
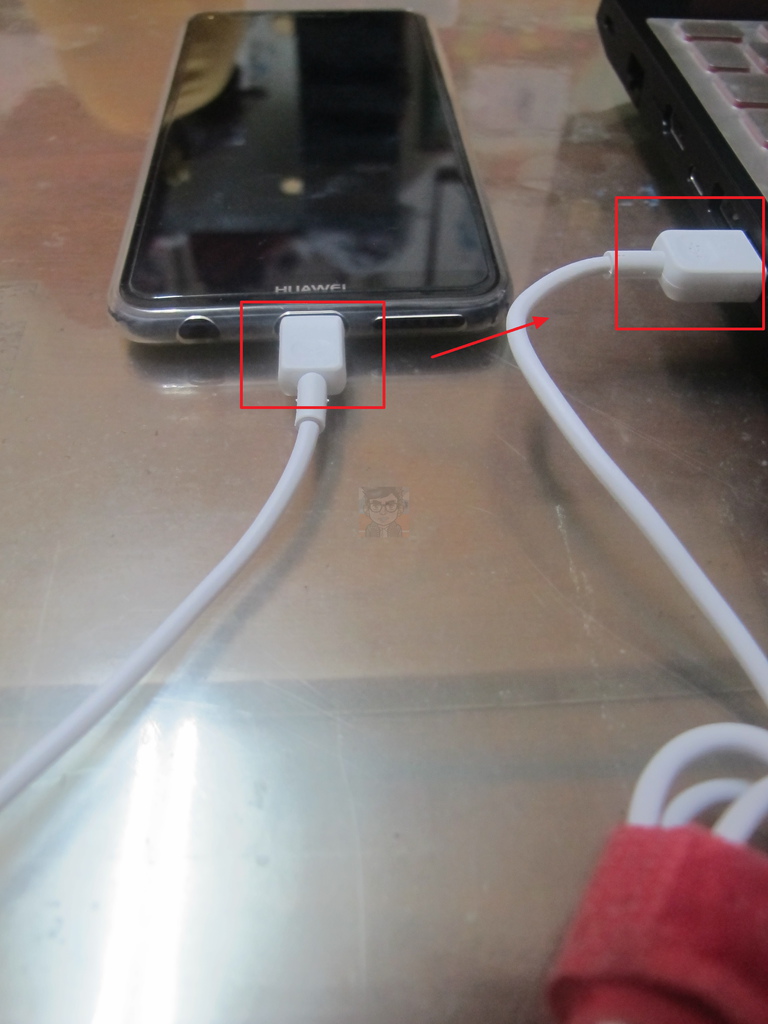
手機畫面會出現 USB 偵錯,勾選"一律允許透過這台電腦進行",點擊"確定"
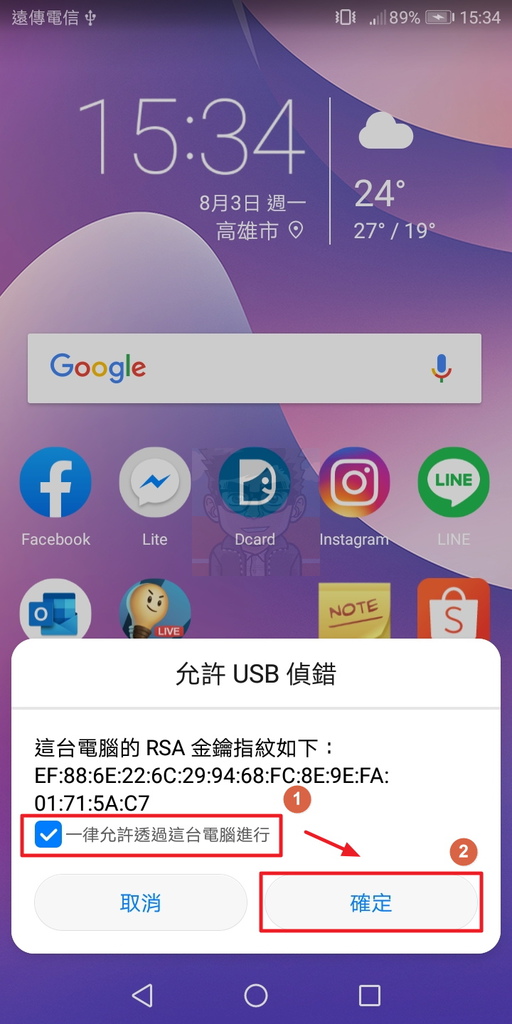
在上方點擊"設定(齒輪圖示)",左方點擊"圖形質量"
右方的"比特率"可進行設定
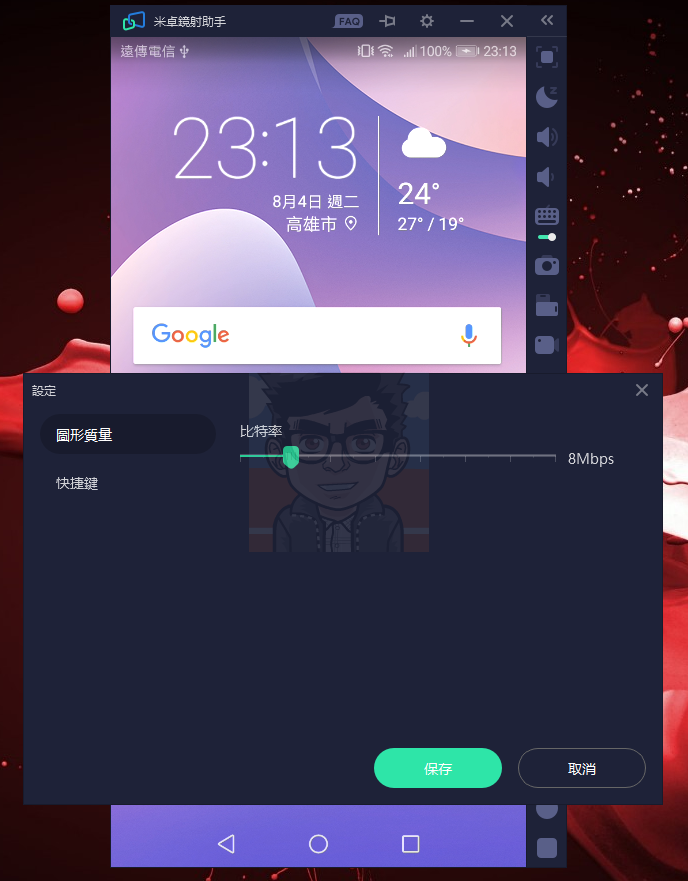
以下是手機與電腦進行"同步 Dcard 畫面"
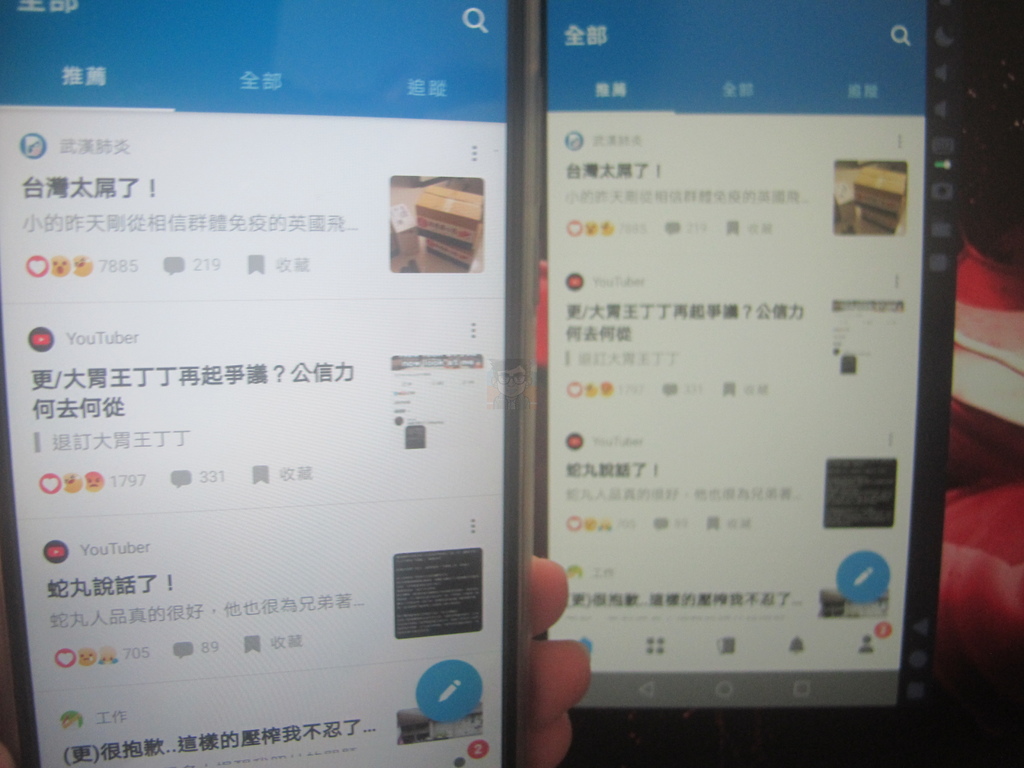
回到 Mirroid 主介面,點擊右上方的"全螢幕"(快捷鍵:Ctrl+F)
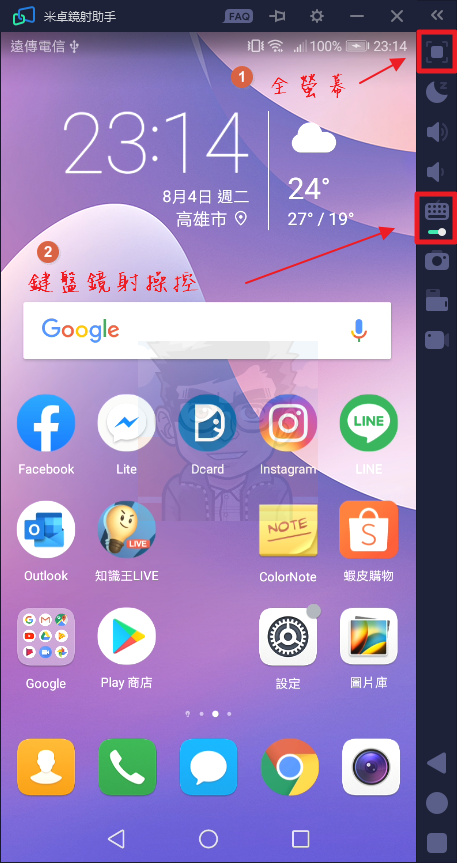
如下圖,就可以看到全螢幕的畫面了,再次按下"Ctrl+F"即可離開全螢幕

在 Mirroid 主介面的右方,點擊"鍵盤鏡射操控"
這次是以跑跑卡丁車 rush+ 為例子,選擇"kartrush rush+",按下"保存"
如下圖的左方介面,就會出現鍵盤配置了
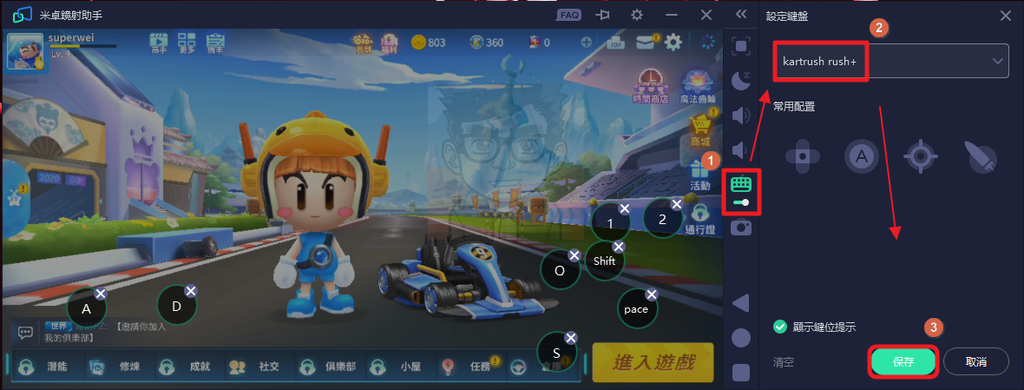
接著進入遊戲,如下圖,你就可以"透過電腦操作手機遊戲"了

這次透過影片示範3種使用方式,分別是:
1. 透過使用電腦的滑鼠,操作手機
2. 透過使用手機,將手機畫面投射至電腦螢幕
3. 特別以手機遊戲"跑跑卡丁車 rush+"測試畫面同步效果
最後,如果你在操作上遇到一些問題,可以到官方的"幫助中心"諮詢~
以上是我對 Mirroid 的操作介紹,我是 W 先生,我們下次見!
若喜歡本文章,可以在文章「左上方按個👍」或是在「下方留言鼓勵👏」 謝謝您!
FB 粉絲專頁
https://facebook.com/mrw.computer
IG 粉絲專頁
https://www.instagram.com/mrw.computer/
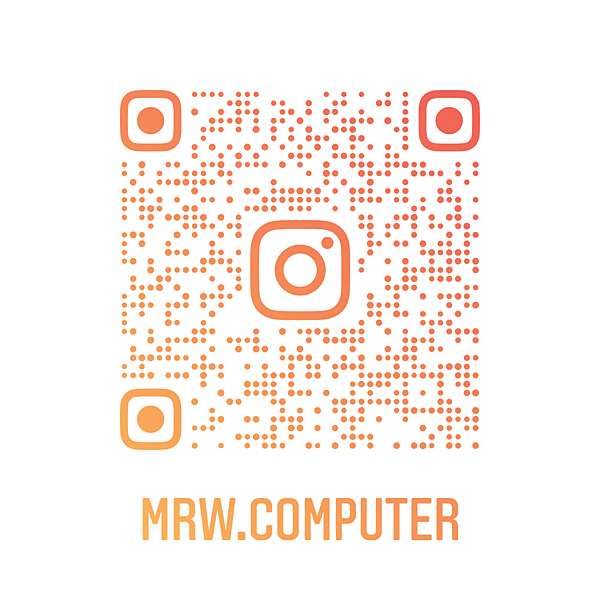
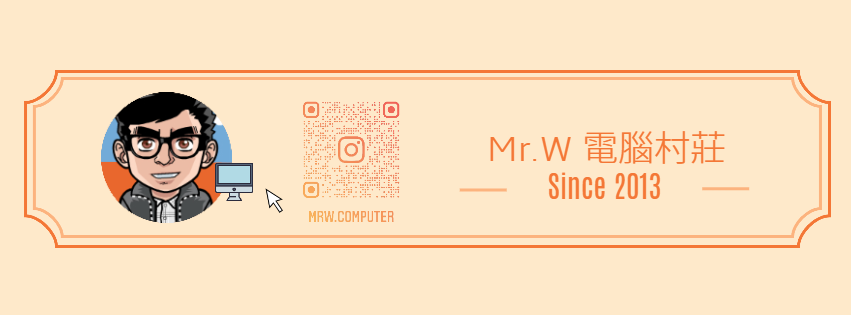





 留言列表
留言列表