
過去,我用過很多不同的 PDF 編輯軟體,但是我一直「找不到用一次就上手」的
PDF 編輯軟體
不過就在今年,我試用了「文電通 5 專業版」
終於找到一款「符合大眾需求」的 PDF 編輯軟體了~
為什麼我會說它「符合大眾需求及口味」呢?
那是因為它的「操作介面極似 Word」,這樣就不怕功能分類雜亂了
還有阿,之前每次要「加密 PDF 檔」,都要找「線上加密 PDF」
但是,這樣做實在不太安全 ,不過幸虧有「文電通」替我解決這個問題了
這次分成「編輯 PDF」、「合併 PDF」、「加密 PDF」
以及「加上附註/註解」、「OCR」、「轉換功能」等主題
讓我一步步帶領你進入 PDF 的世界吧~
軟體檔案
Gaaiho PDF Suite 5 - 棣南 PDF 文電通 5 專業版
閱讀器/免費 ($) 轉換器/付費 ($) 專業版/付費 ($)
0/69(VirusTotal 報告)
軟體特色
PDF 文電通 5 專業版,是由「棣南」這間公司所開發出的 PDF 編輯軟體
其中,英文「Gaaiho」的原形是阿美族語「您好(nga'ay ho)」
「棣南」這間公司在 PDF 產業已經有 20 多年的經驗,
其中「文電通」是他們的代表產品
和其他 PDF 編輯軟體相比,它更具有以下三大特色:
操作簡單,容易上手
它的操作介面與 Office 相似 ,直覺式的操作介面,用一次就上手
安裝檔案的大小
Adobe DC Pro 至少要求 4.5 GB 來安裝,文電通大約只需要 700 MB 即可安裝
(附註:若有額外安裝 OCR 語言包,安裝檔會稍微大一些)
獨家技術
有「批次雙向轉換」、 「OCR 光學字元識別」、「編輯/加密 PDF 檔」等強大功能
延伸閱讀
文章目錄
軟體安裝
開啟安裝程式,點擊"下一步"
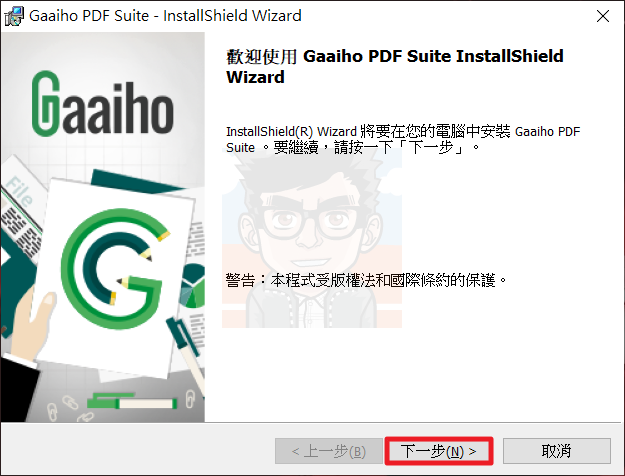
選擇"我接受",點擊"下一步"
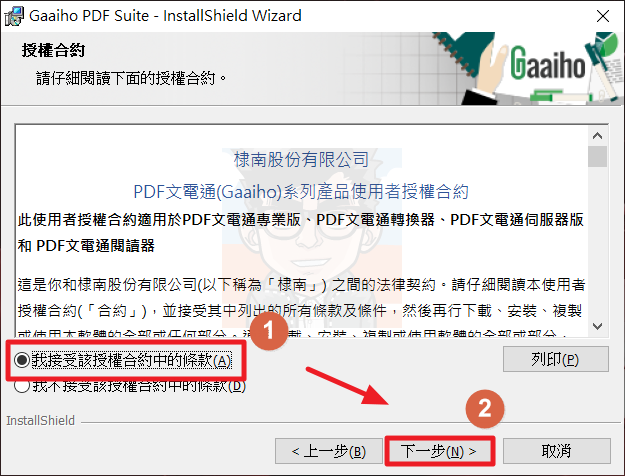
這邊可以輸入"使用者名稱/組織名稱"
預設是 user,輸入完後點擊"下一步"
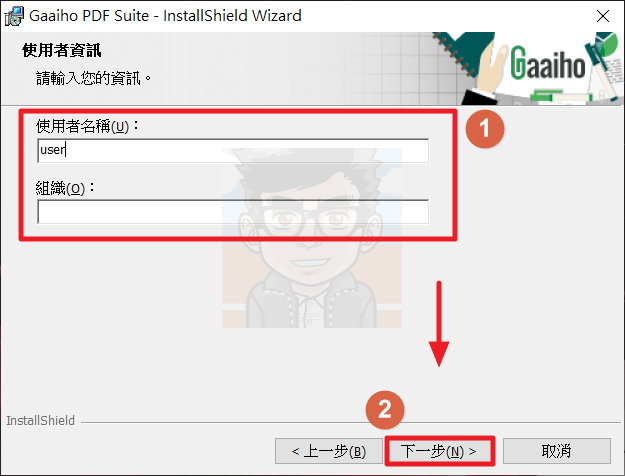
選擇"自訂"(若不需要更改安裝位置,選擇"完整安裝"),點擊"下一步"
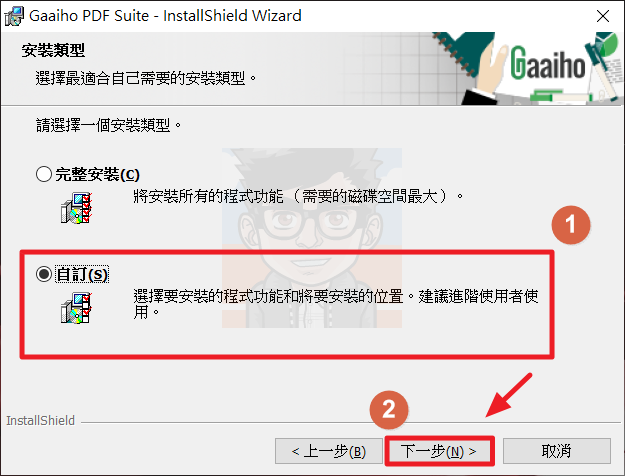
選擇安裝位置,點擊"下一步"
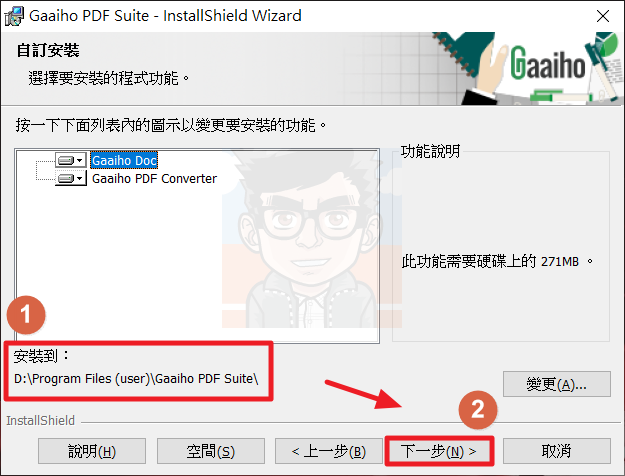
選擇"將 Gaaiho Doc 設定為預設的 PDF 瀏覽器",點擊"安裝"
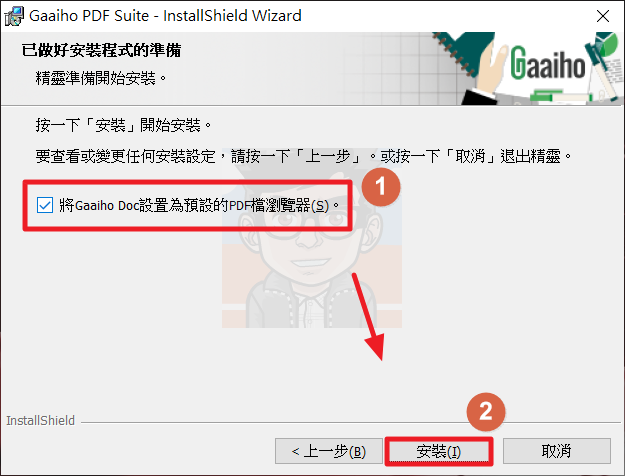
選擇"執行 Gaaiho Doc",點擊"完成"
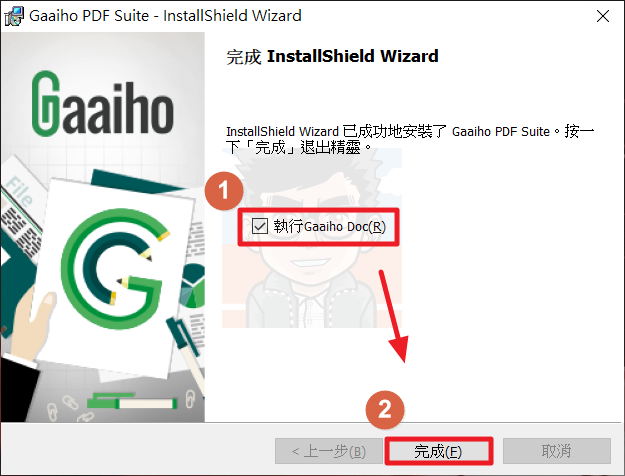
軟體操作
一開始會是試用授權,點擊"啟動"可以選擇授權方式
而點擊"繼續"可以試用 30 天
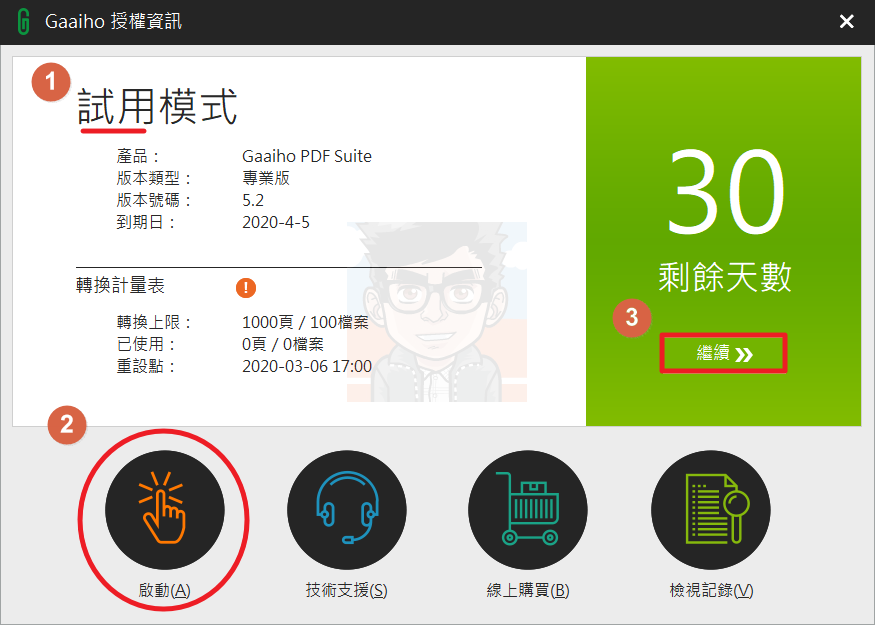
如果剛才你是點擊"啟動",你就會看到下圖畫面
假設你是持有授權碼,選擇"授權碼"方式
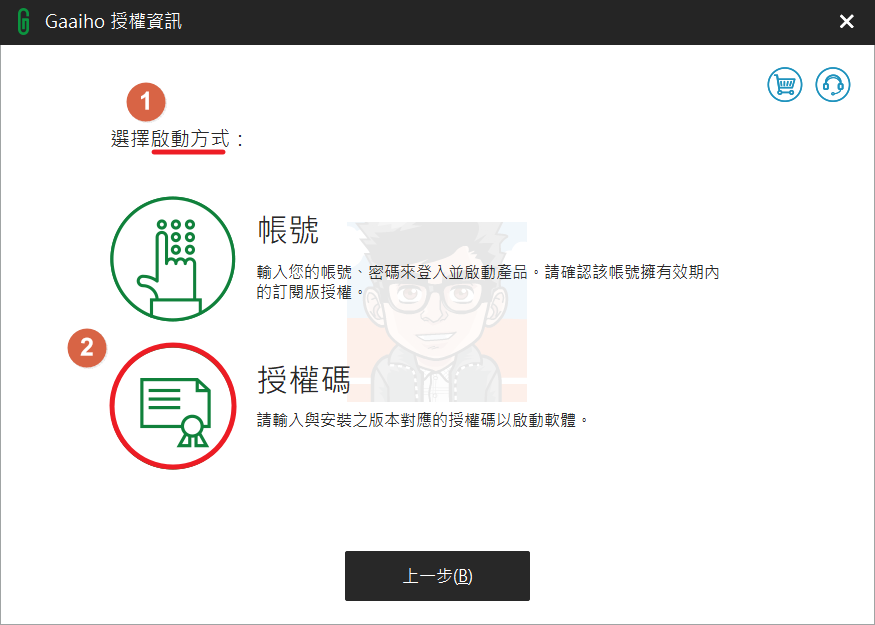
因為電腦目前有網路連線,選擇"線上"啟動
(若電腦沒有連接網路,可以選擇"離線"啟動)
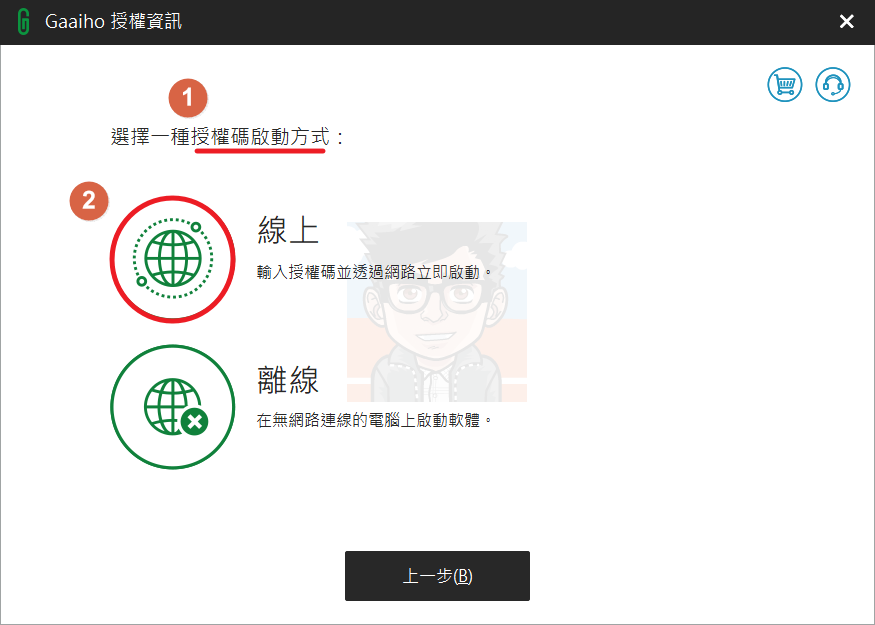
輸入 32 位的授權碼,並點擊"啟動"
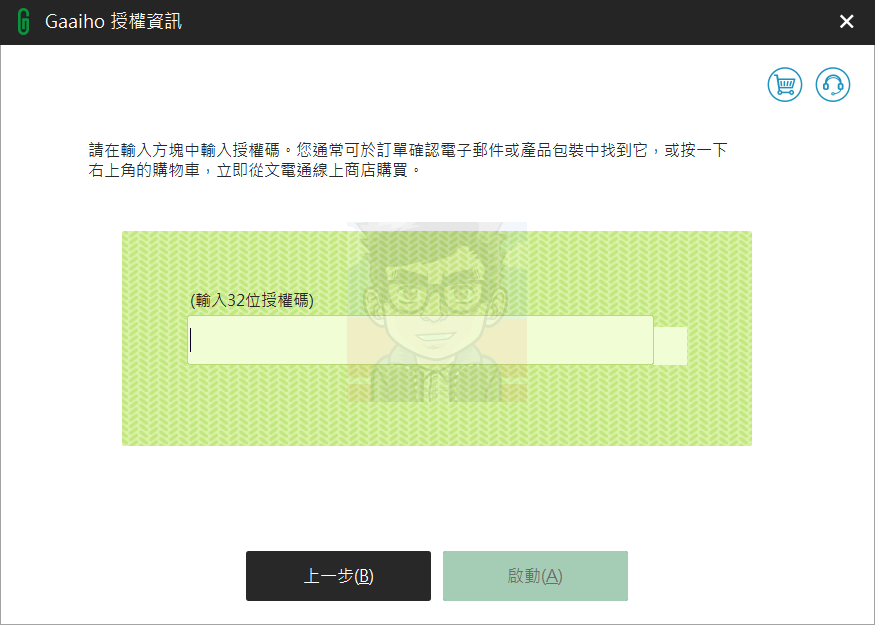
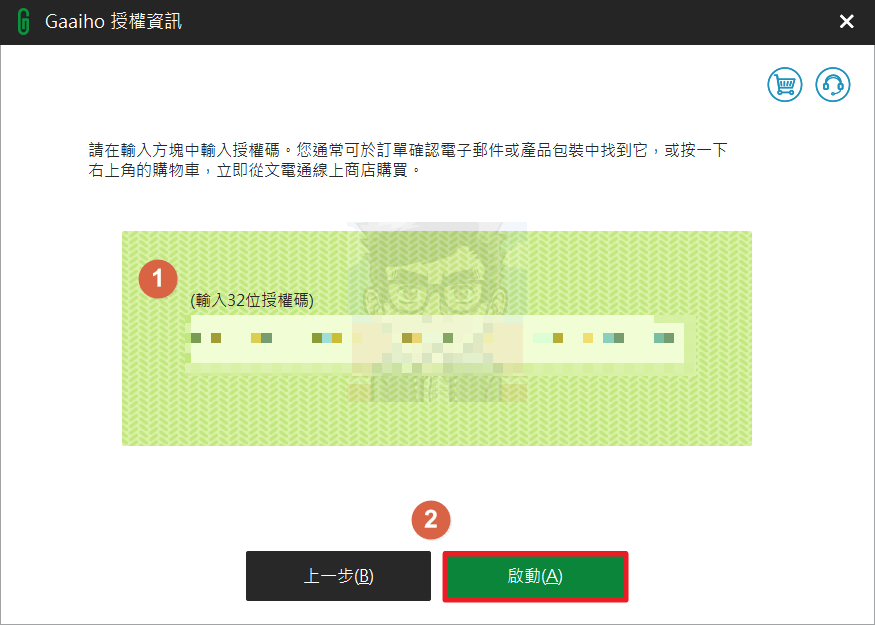
這樣就可以啟動授權囉~
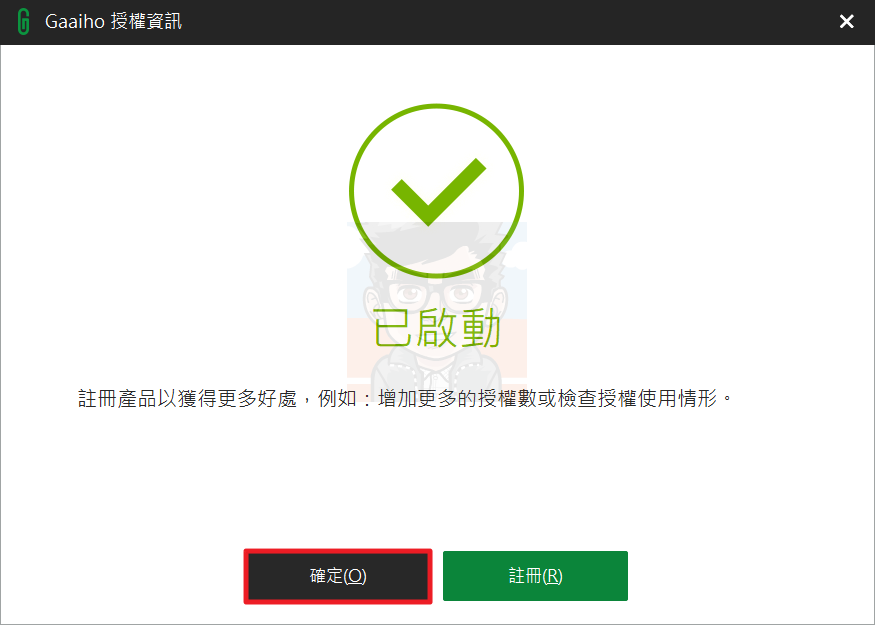
開啟 Gaaiho Doc,如果出現下圖畫面,請選擇"是"
【小提醒】
由於 Win10 的權限設定不同,用戶不能直接在程式內設定"預設的 PDF 開啟程式",
必須到"控制台"設定,或是透過"對 PDF 按右鍵/開啟檔案/以 Gaaiho Doc 開啟檔案"

好,接著讓我們開啟一個 PDF 檔案,點擊"開啟"(左上方也可以開啟~)
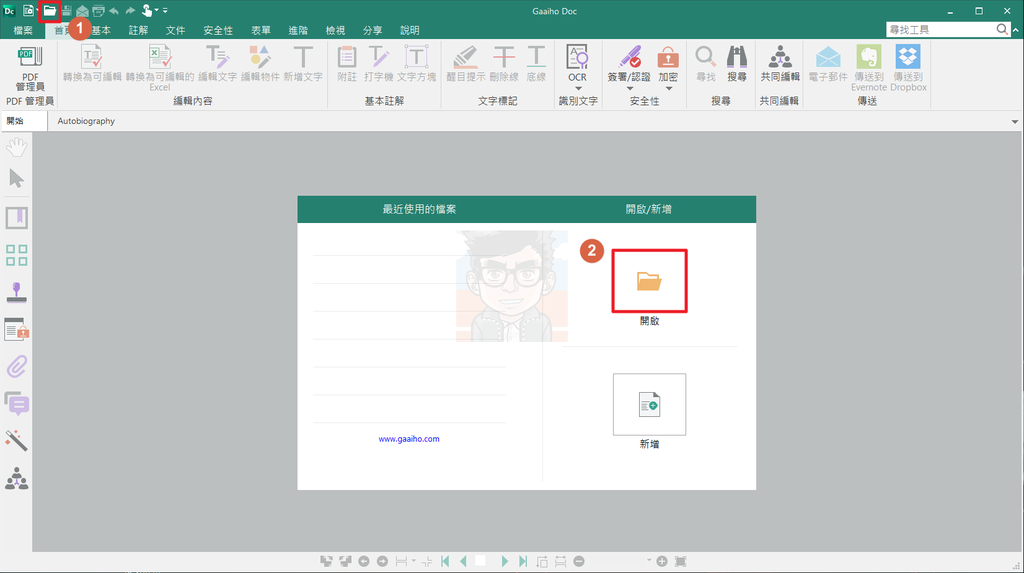
開啟好後,點擊"轉換為可編輯",這樣才可以編輯 PDF 檔案~
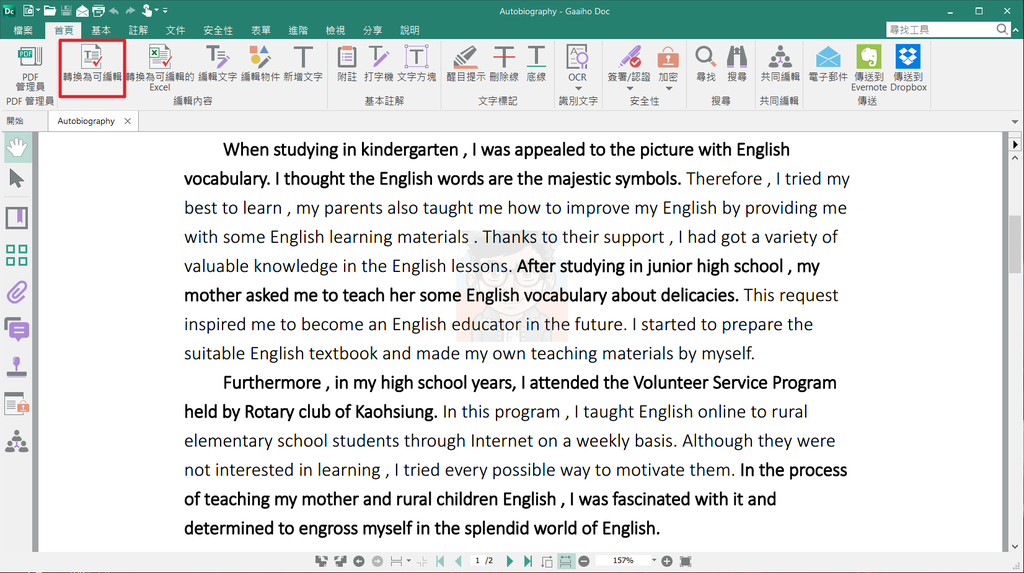
可參考下圖,預設可以不用更改,直接點擊"轉換"
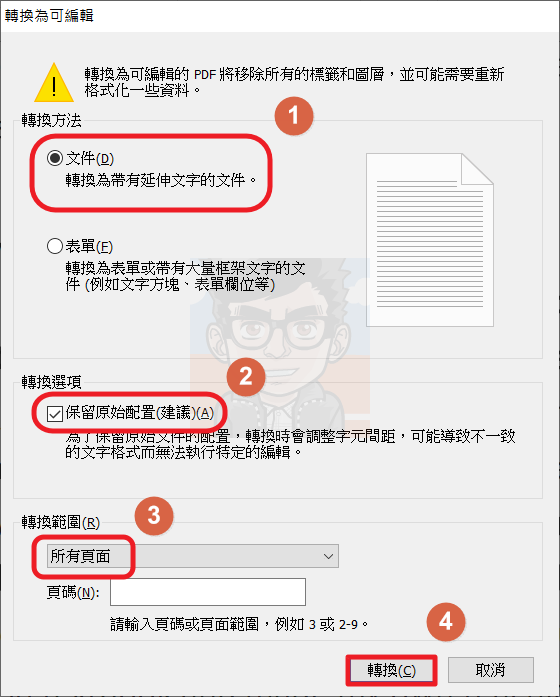
重點來了,上圖工具列極似 Office Word,而且很多功能都極為實用
例如:字型調整、排版設計
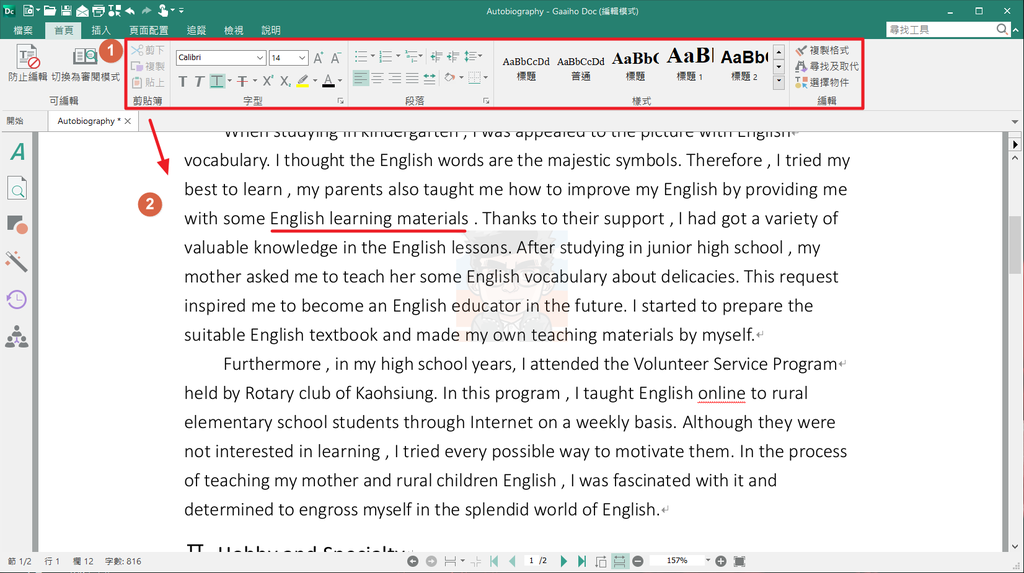
選取"English learning materials",並點擊"文字粗體"
可以參考下圖的文字變化
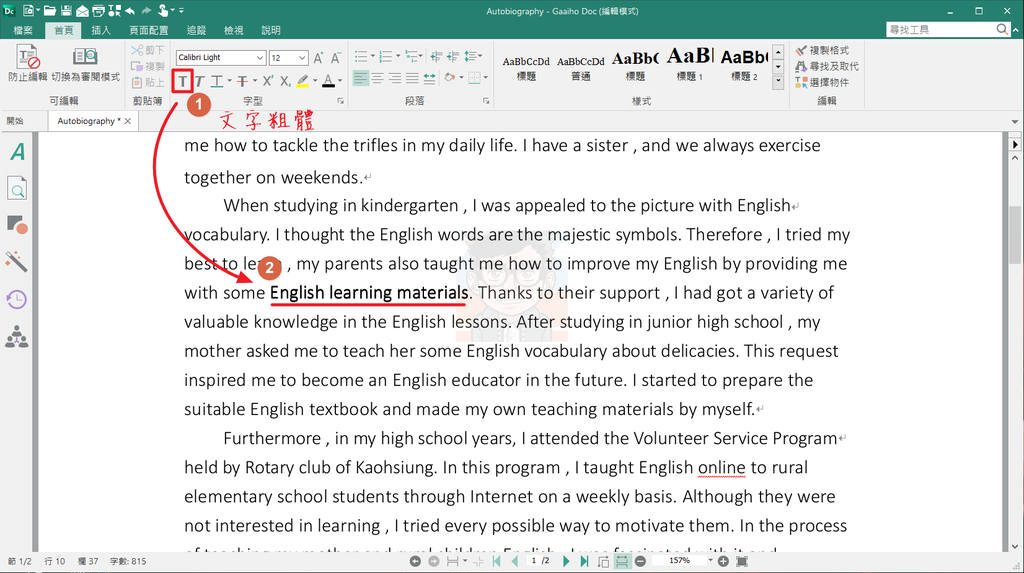
再點擊"文字螢光標示",可以參考下圖的文字變化
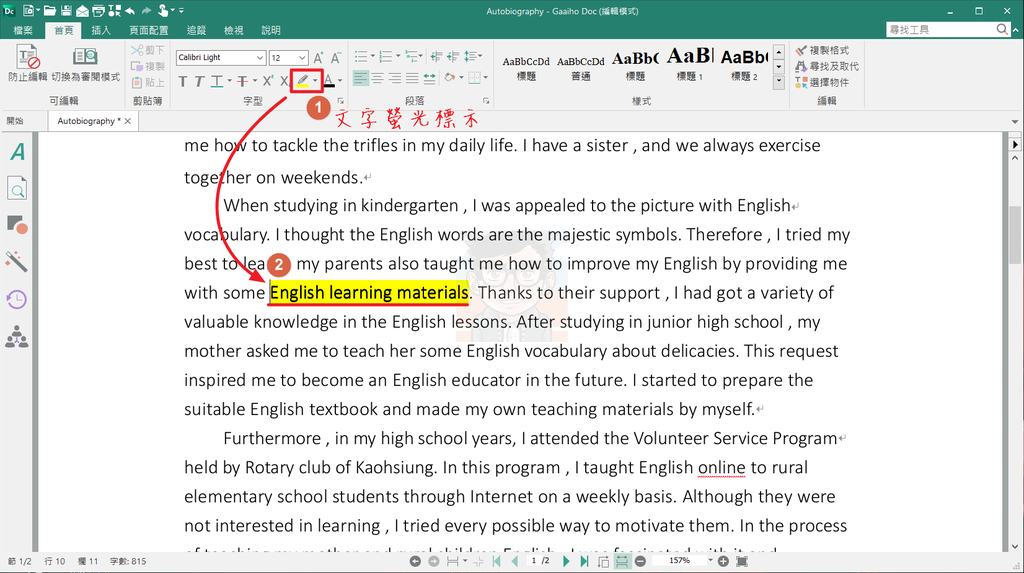
當你想要預覽編輯成果,可以點擊"切換審閱模式"
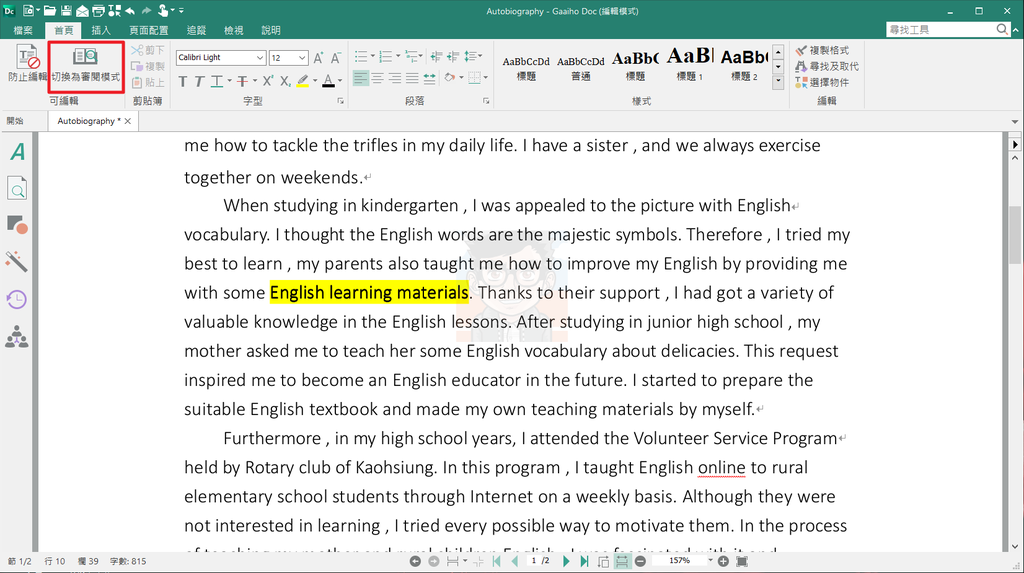
回到"可編輯模式",點擊"插入/圖片"可以新增圖片至 PDF 檔裡面
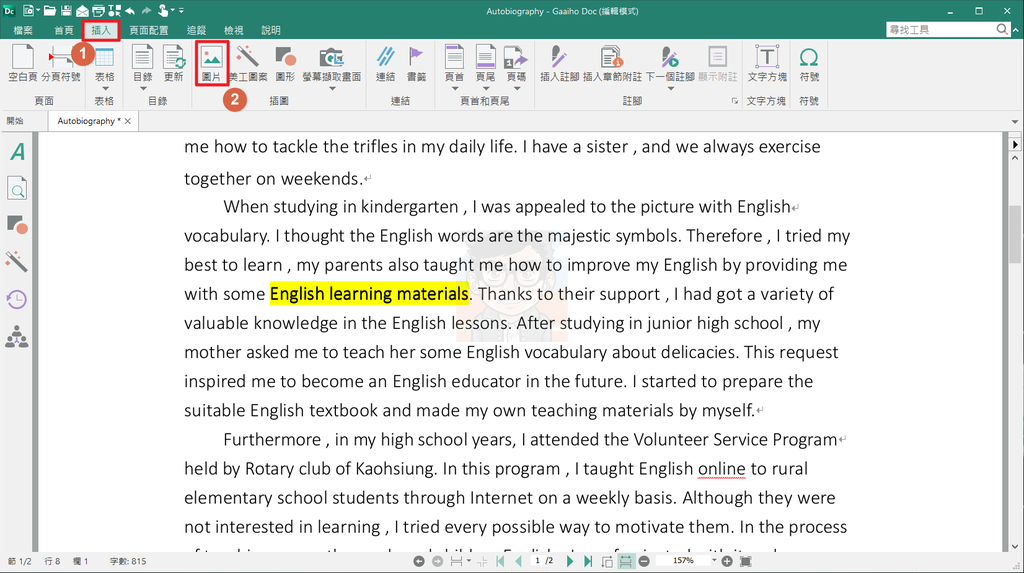
再來,點擊"格式",選擇"自動換列"
如果要讓圖片蓋過文字,可選擇"文字在後"
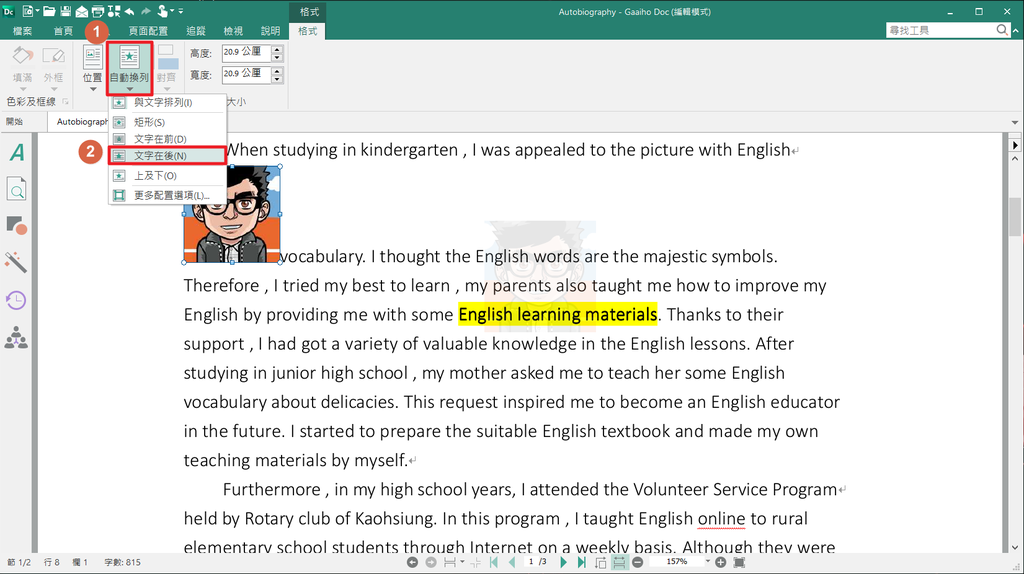
如下圖,這樣就可以任意拖移圖片
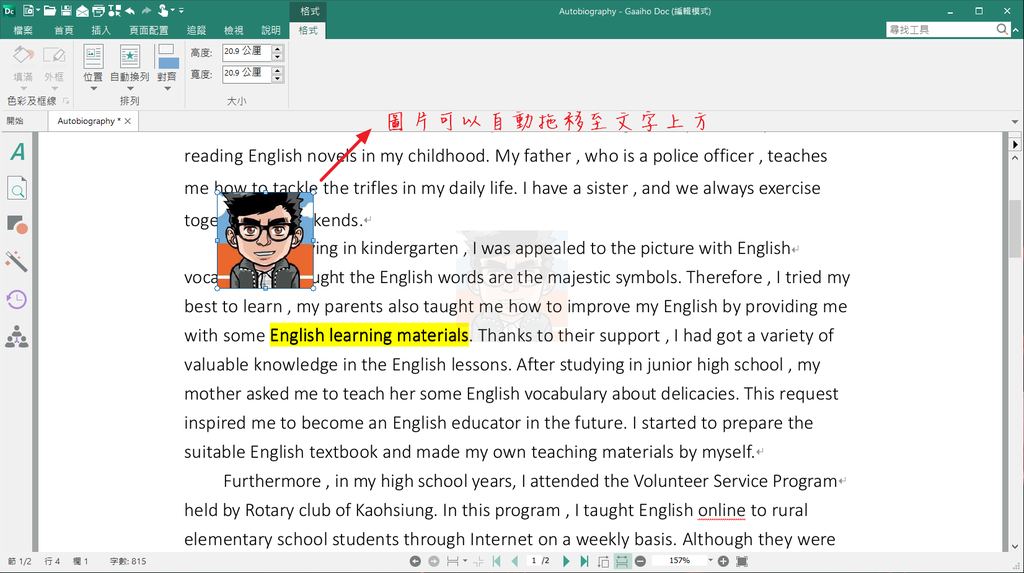
不只如此,這邊也可以插入連結
先"選取一段文字",再"貼上網址",最後按下"確定"
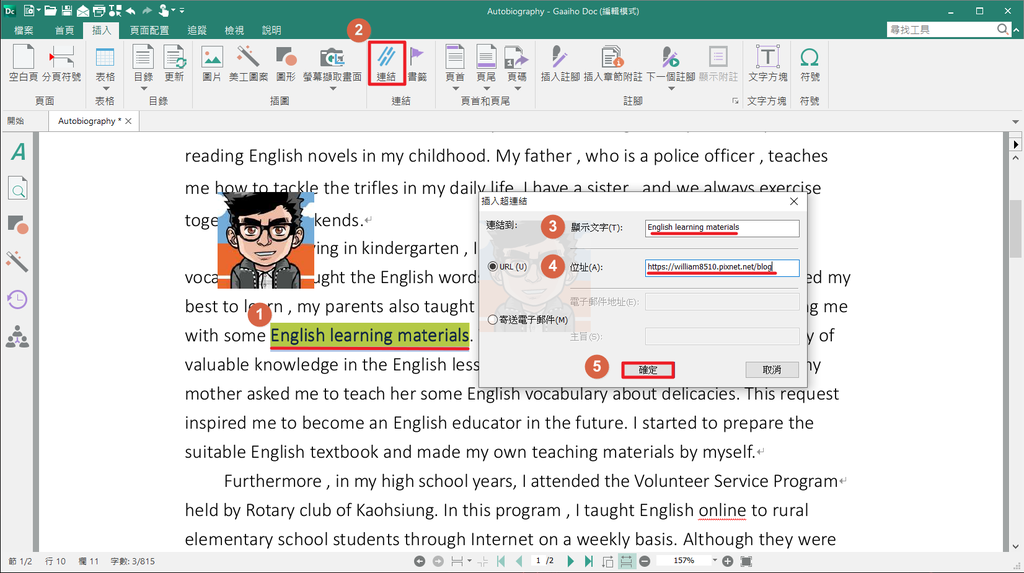
如下圖,點擊"English learning materials",就可以連到外部的網站
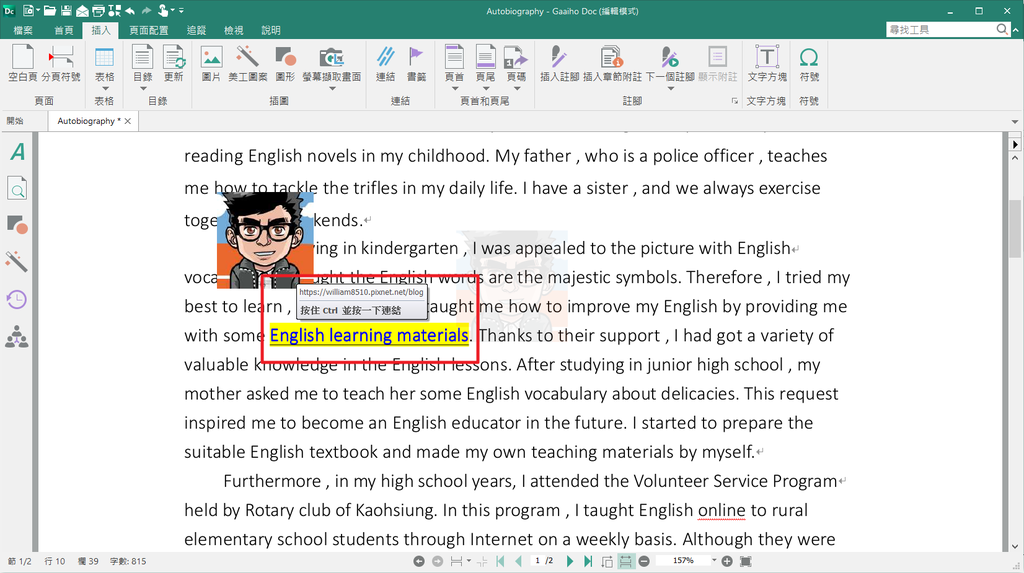
當你確定編輯完成後,記得按下"防止編輯"
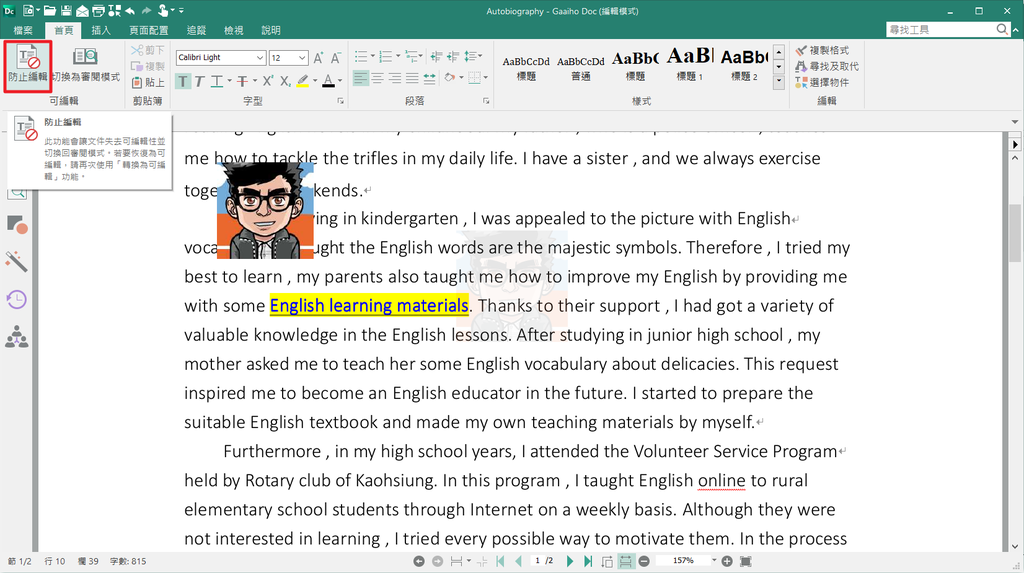
點擊"確定",這樣就完成 PDF 檔的編輯囉~
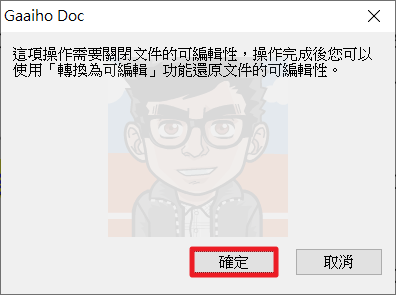
如果想要合併 PDF,開啟"兩個(以上)"PDF檔案
選擇"進階",點擊"合併全部",這邊只要一個步驟就可以完成囉~
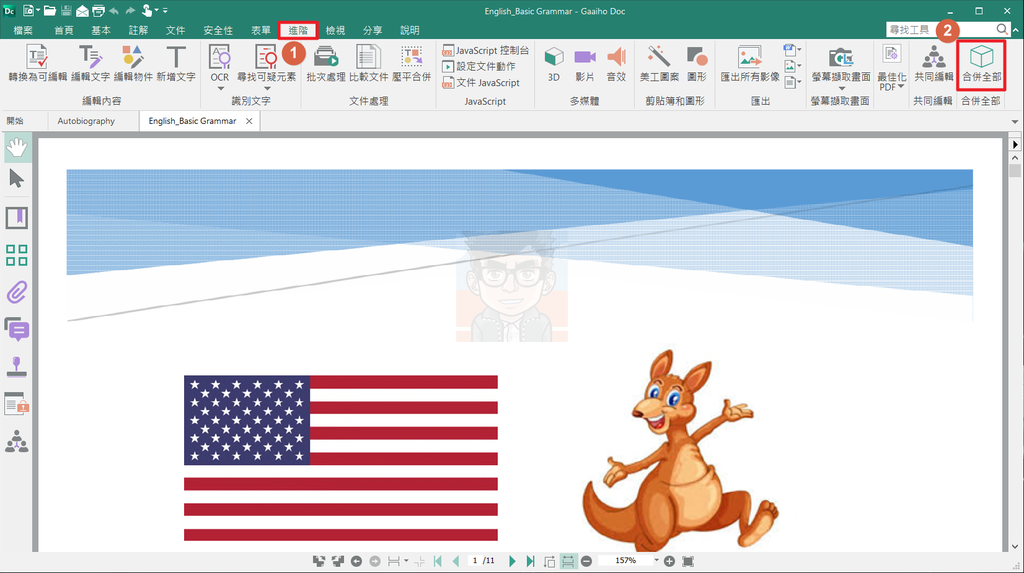
接著介紹加密 PDF功能,這個功能可以替 PDF 加上密碼,是個超級實用的功能~
點擊"安全性",選擇"加密/開啟密碼"
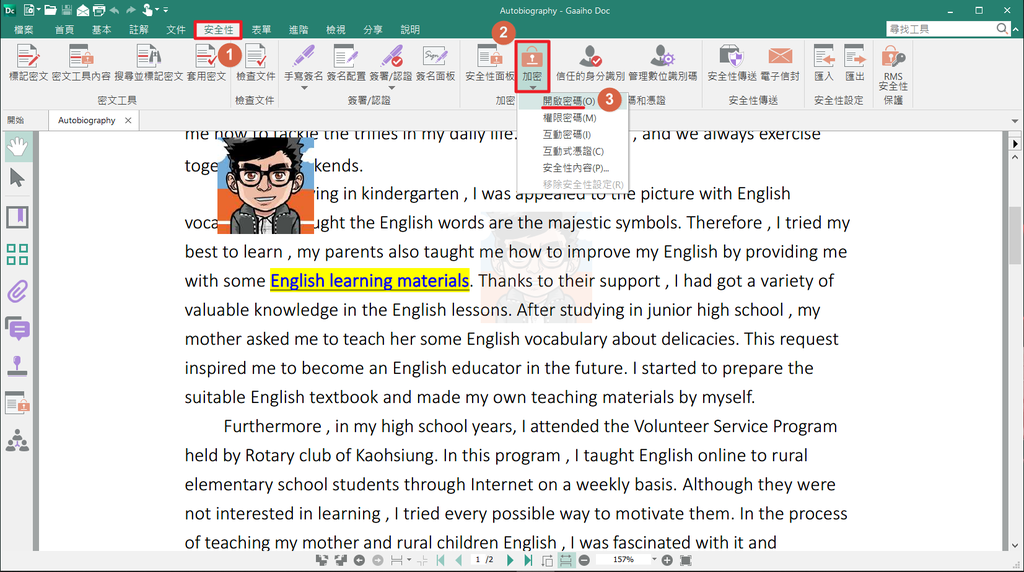
按下"是"
(如果你會很常用到這個功能,記得勾選"不要再顯示這項訊息")
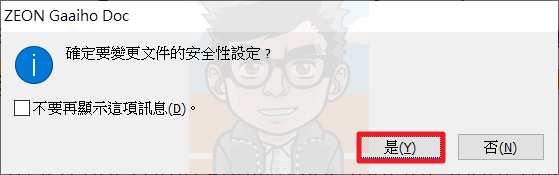
接著輸入密碼,點擊"確定"
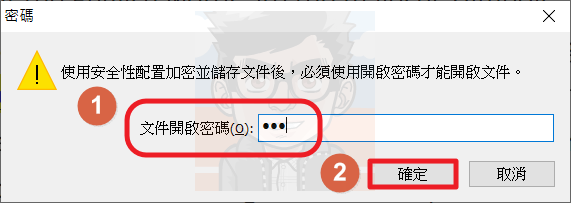
設定完成,請再次"輸入密碼"
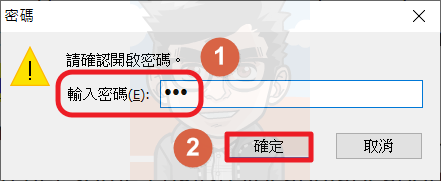
點擊"現在儲存"

密碼設定完成囉~
現在可以"輸入密碼",記得按下"確定"開啟檔案

在一般模式中,點擊"註解/附註",可以在文件空白處加上附註

如下圖,"拖移附註"至空白處,"加上文字"即可形成一個完整的附註
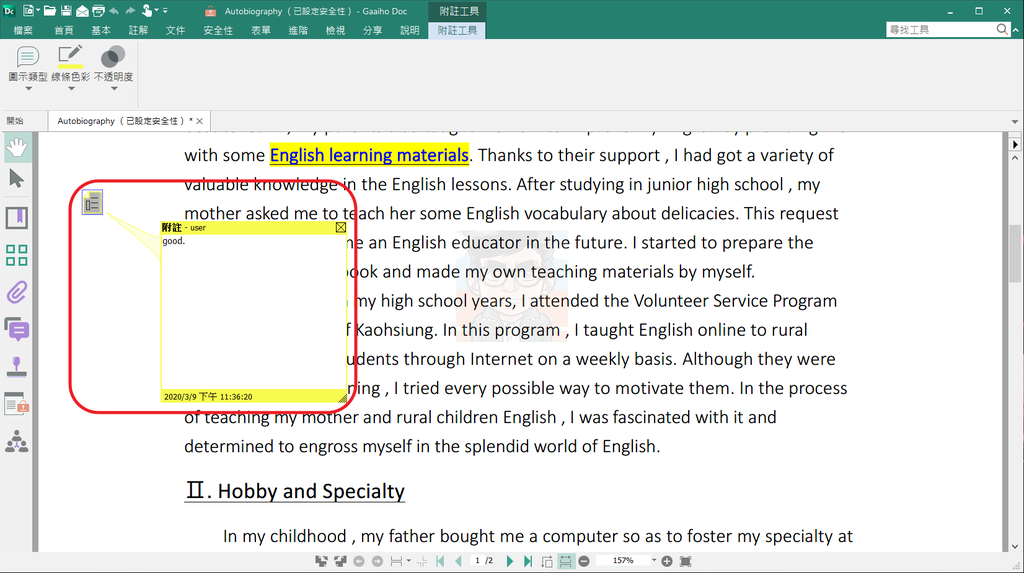
如下圖,點擊"註解/註解面板",左方會出現"註解面板",方便管理所有註解~
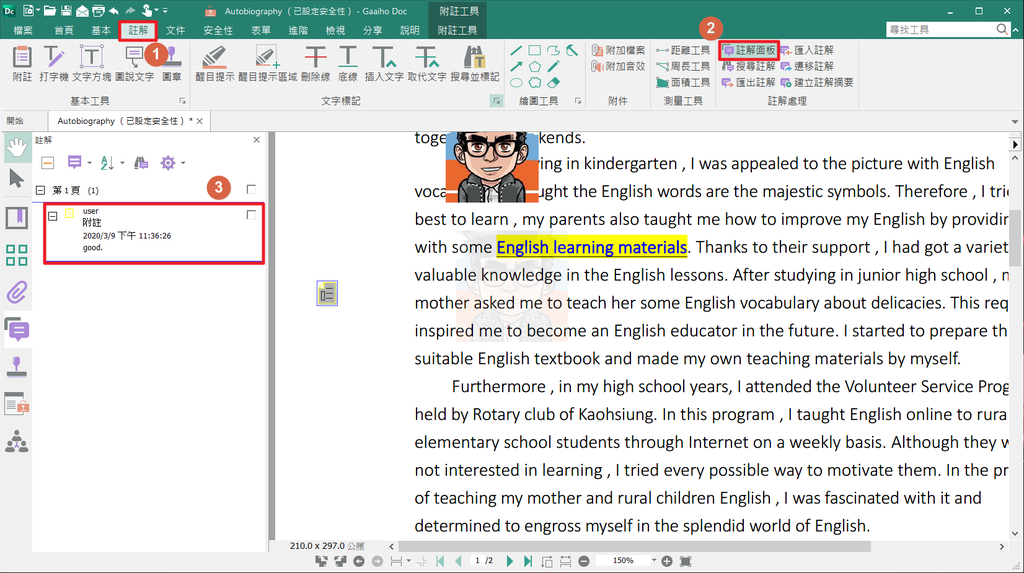
讓我們換個方式,點擊"醒目提示",直接在文字上面"加上註解"
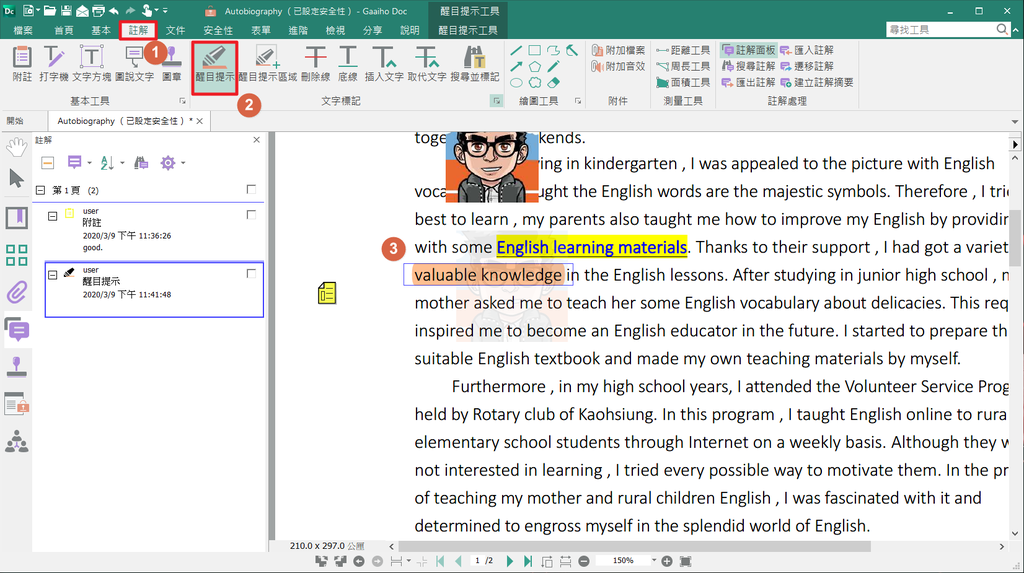
如下圖,文字就會出現類似螢光筆劃記的標示囉,左方一樣可以管理註解~
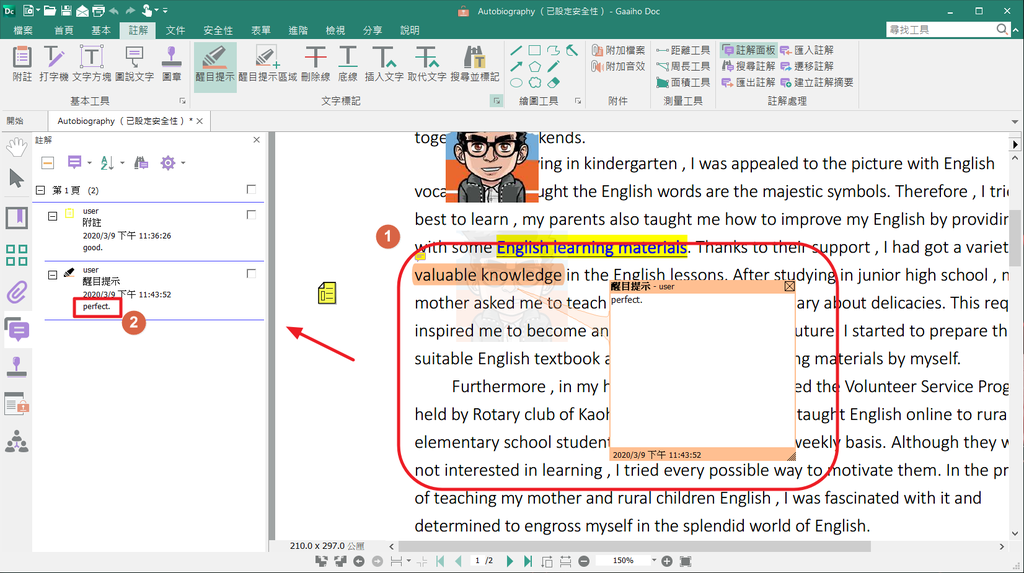
★ 什麼是 OCR ?
這時候,快看"PDFhome 介紹 OCR"!
開啟一個內容為圖片的 PDF 檔,選擇"進階",點擊"OCR/目前檔案"
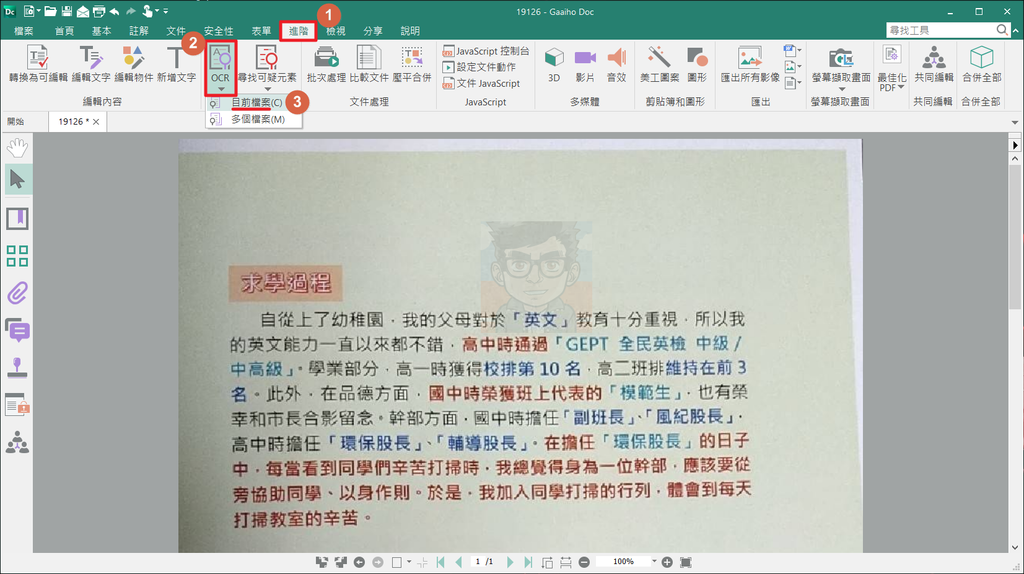
輸出樣式預設為"可被搜尋",點擊"確定"
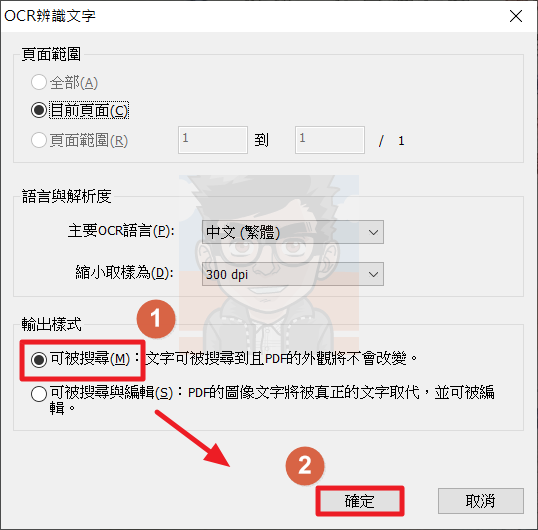
接著看到圖片中的文字,就可以"複製"囉~
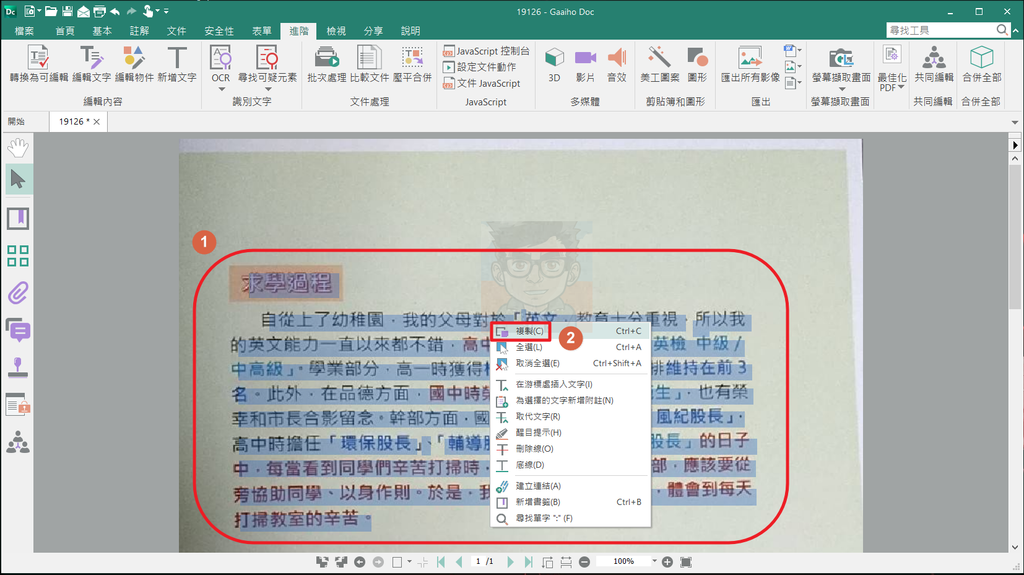
為了確保解讀出來的文字是正確的
在"進階/尋找可疑元素/第一個 OCR 可疑元素"中,進行"文字修正"
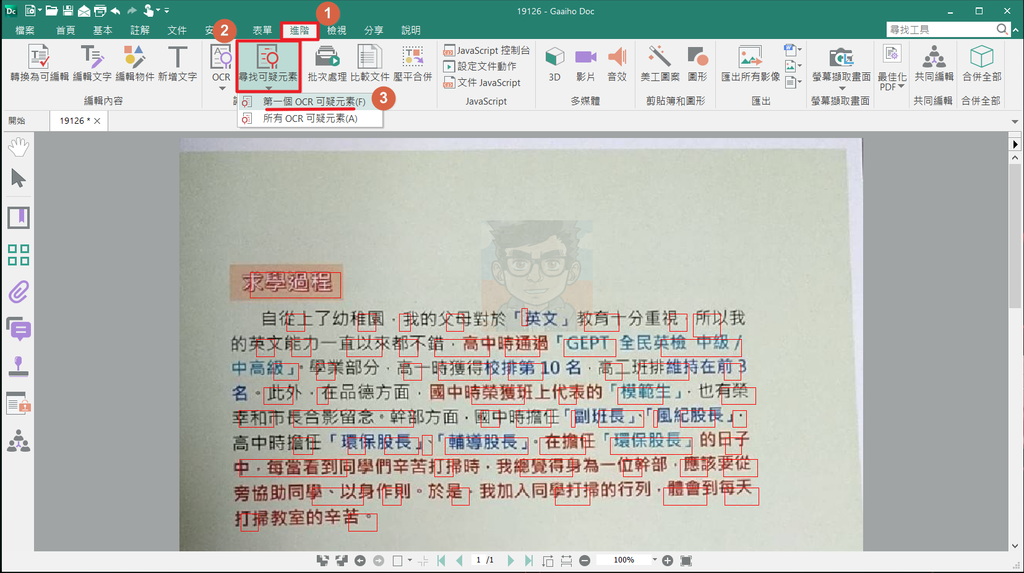
點擊"尋找",讓我們一起來尋找可疑元素~

原本求學過程變成麵懸喔,可在"OCR 文字"修正成"求學過程"
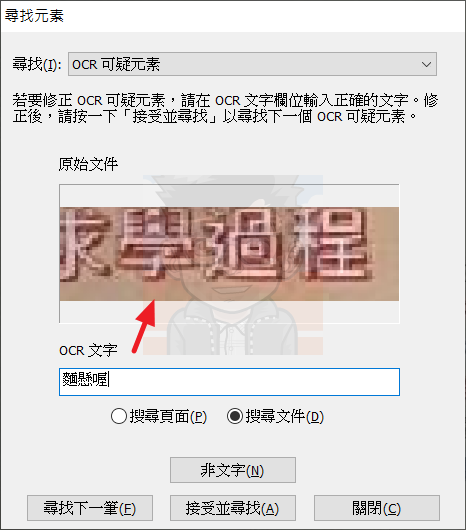
如下圖,修正後記得按下"接受並尋找",以此類推
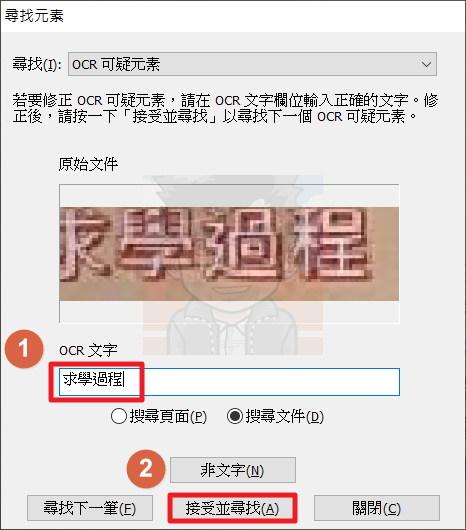
開啟 Gaaiho PDF Converter,假設要把 PDF 轉換成 Word,選擇"從 PDF 轉換"

選擇要轉換的格式,這邊要轉成"Word",點擊"新增"
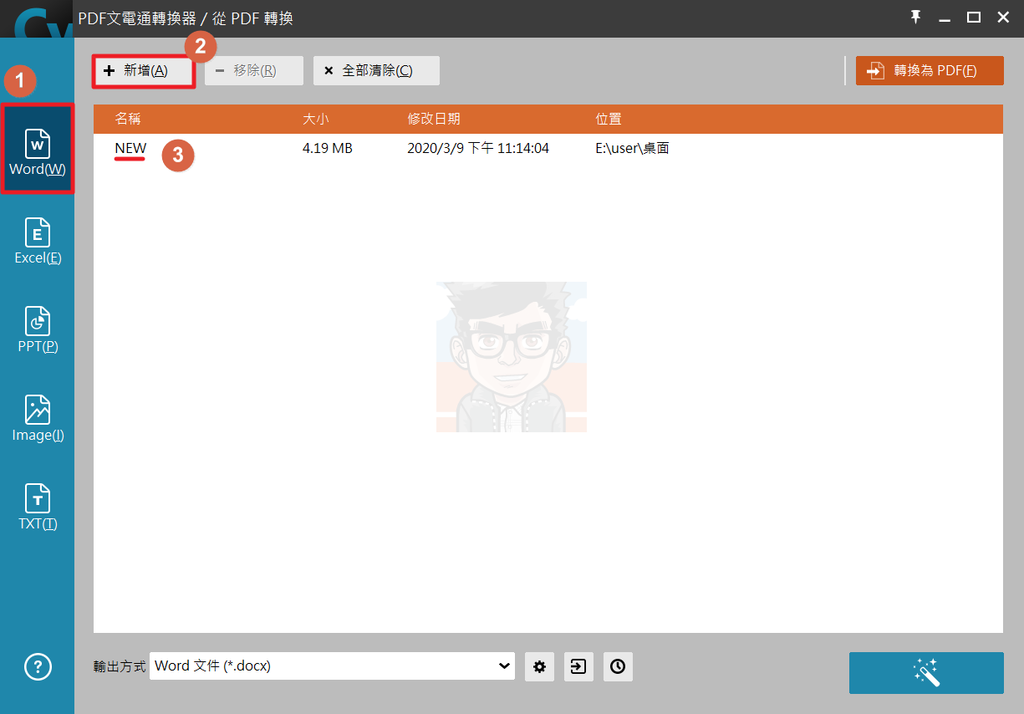
若要輸出成 Office Word 2007 以上版本,記得選".docx"格式
另外可以選擇"輸出位置",最後按下"轉換"
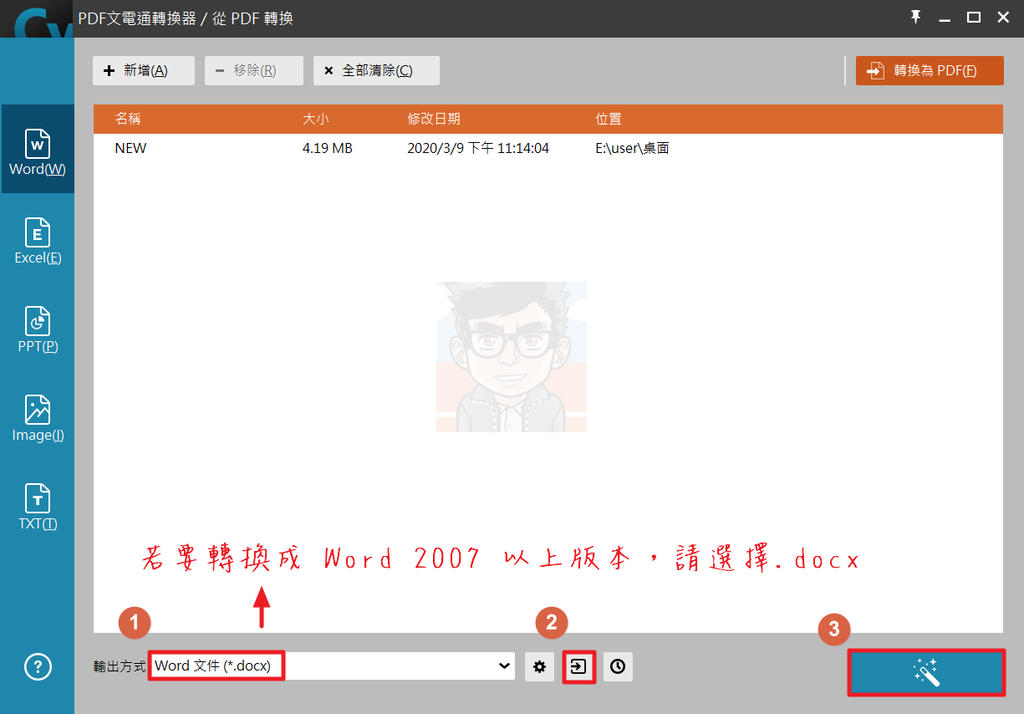
開啟轉換好的 Word 檔,如下圖,格式幾乎都沒有跑掉~
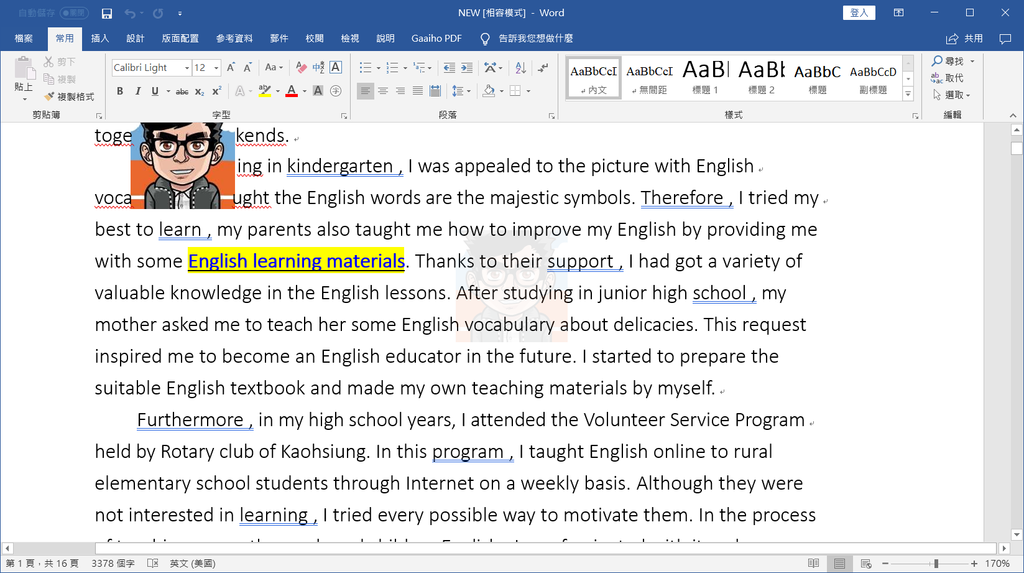
若要將任一格式轉換成"PDF 檔",右上方點擊"轉換為 PDF",就會出現下圖
而設定方式跟轉換 PDF幾乎一樣,可參考上面教學~
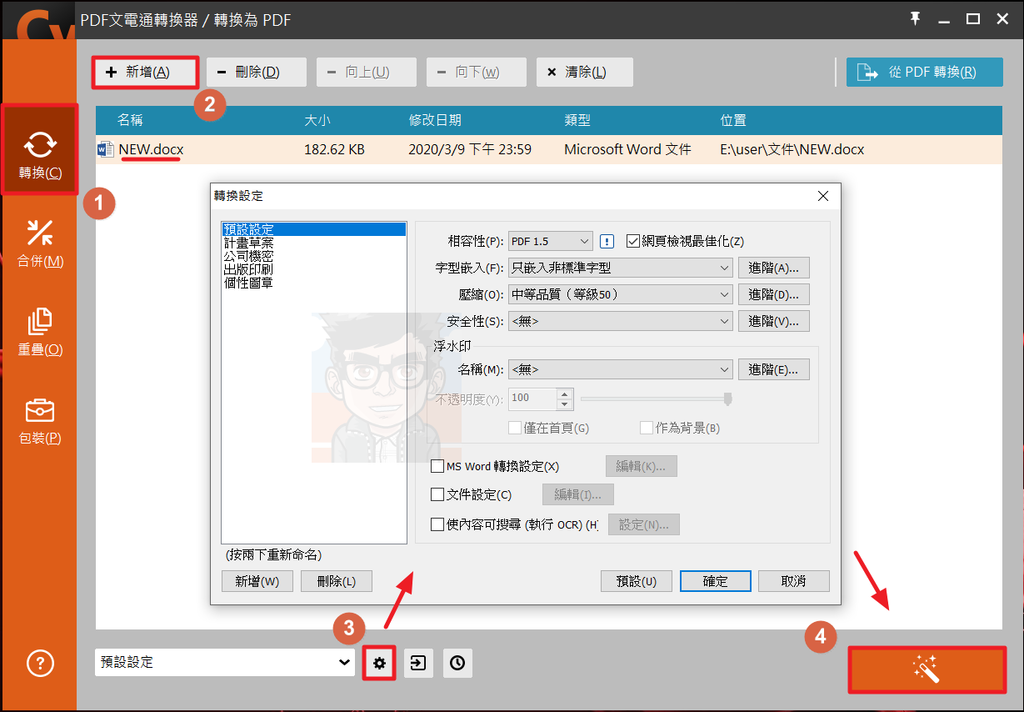
★ 官方網站 ★
若喜歡本文章,可以在文章「左上方按個👍」或是在「下方留言鼓勵👏」 謝謝您!
FB 粉絲專頁
https://facebook.com/mrw.computer
IG 粉絲專頁
https://www.instagram.com/mrw.computer/
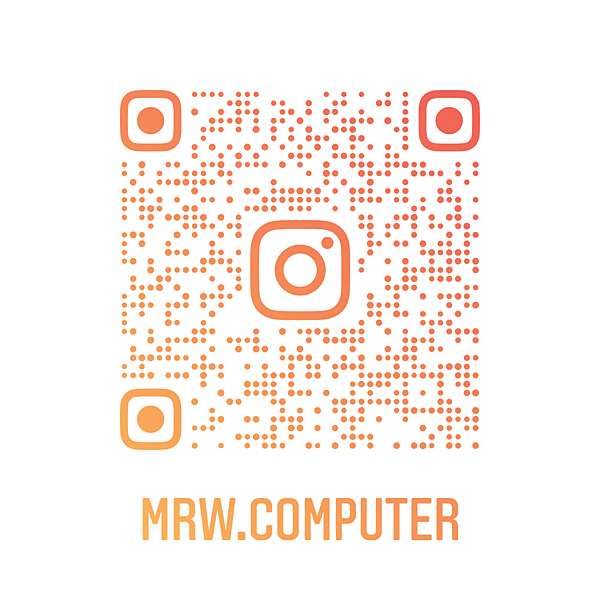
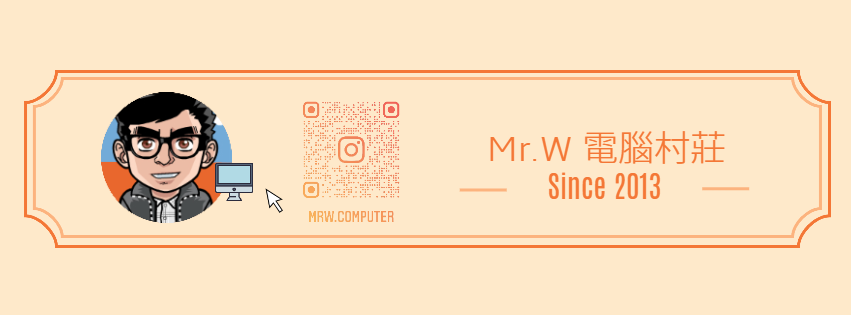





 留言列表
留言列表