
這次要介紹全新的軟體系列"密碼管理工具",我就用"Bitwarden"作為開場
最近幾年受到"資訊安全"的議題影響,密碼這種東西一定要好好保存
可是,一旦密碼愈來愈多,就不好記住,你可能就會把密碼寫在一個 txt 檔案
至少我自己幹過這種事,但我愈想愈不對,感覺密碼超容易外洩的...
有了慚愧的心,我後來都把密碼儲存在 Bitwarden 這個免費軟體
今天就把這套工具透過 8 個章節的教學,完整分享給大家!
文章目錄
首先,進入 Bitwarden 的官網,右上方點擊 Get Started
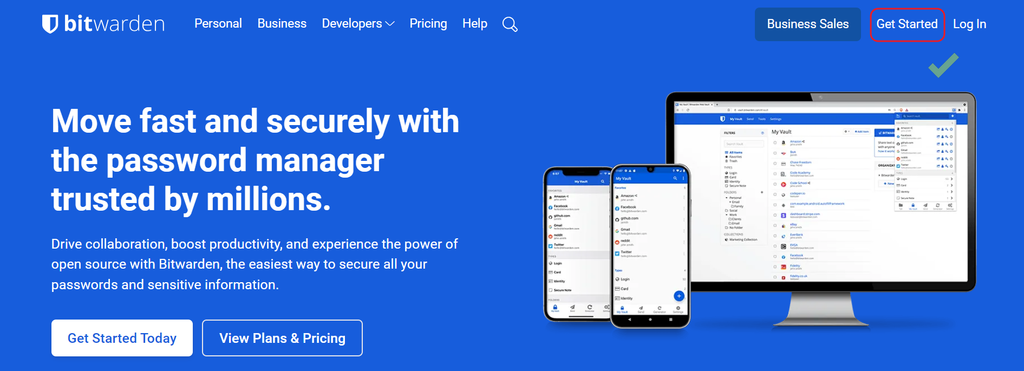
接著依序輸入 Email、密碼、同意條款,按下"建立帳戶"
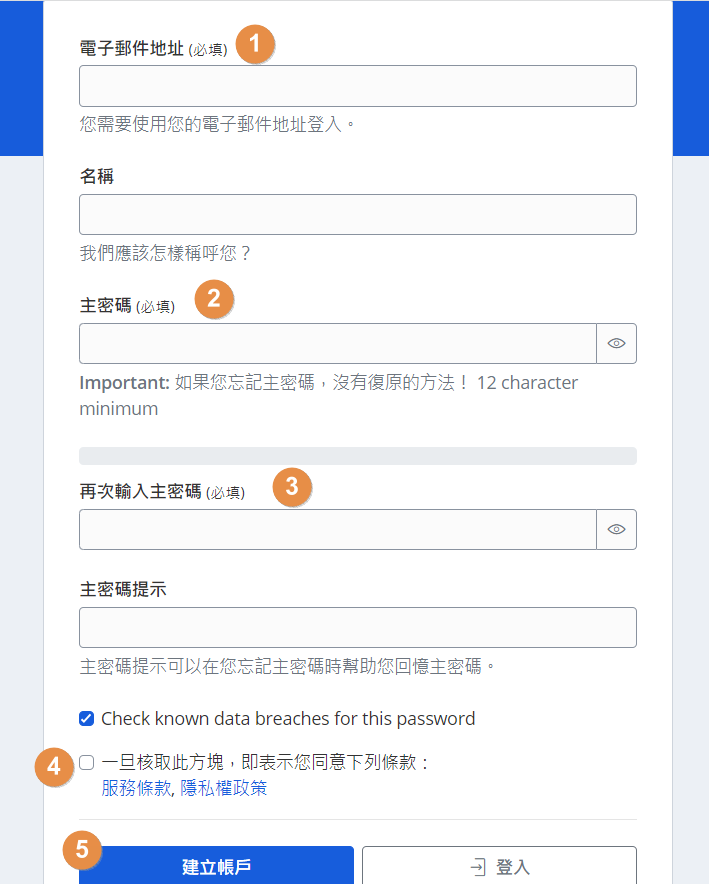
註冊完成後,就先回到官網,點擊右上方的"Log In"
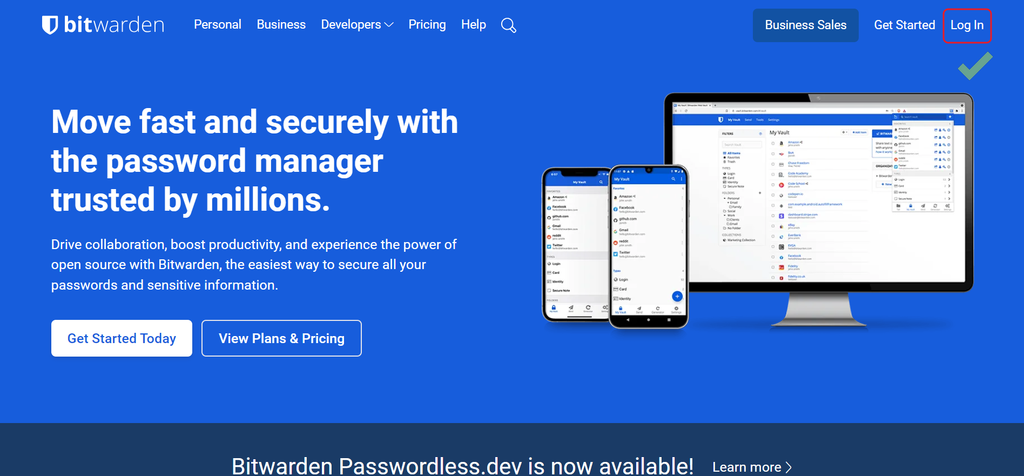
填寫剛註冊的 Email 和密碼來登入 Bitwarden
【備註】Bitwarden 登入頁面:https://vault.bitwarden.com/#/login
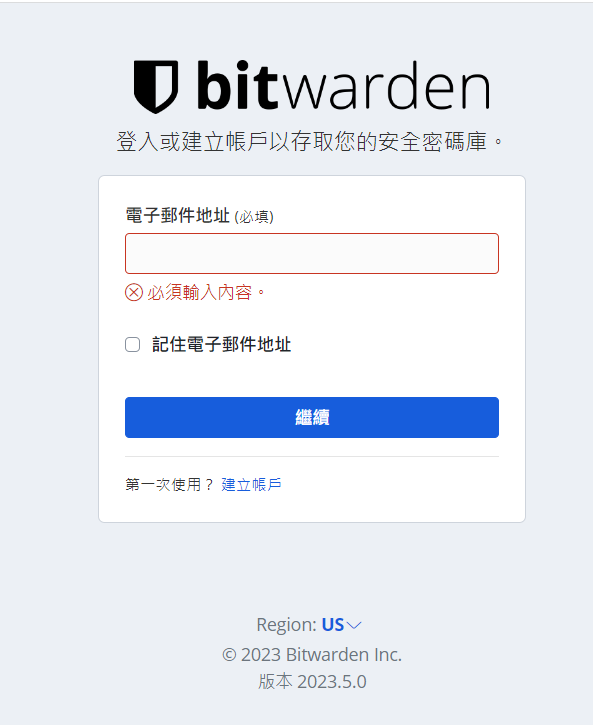
因為之前我就有用過 Bitwarden,所以已經有幾組密碼了
操作上非常簡單,先點擊右上方的"新項目"
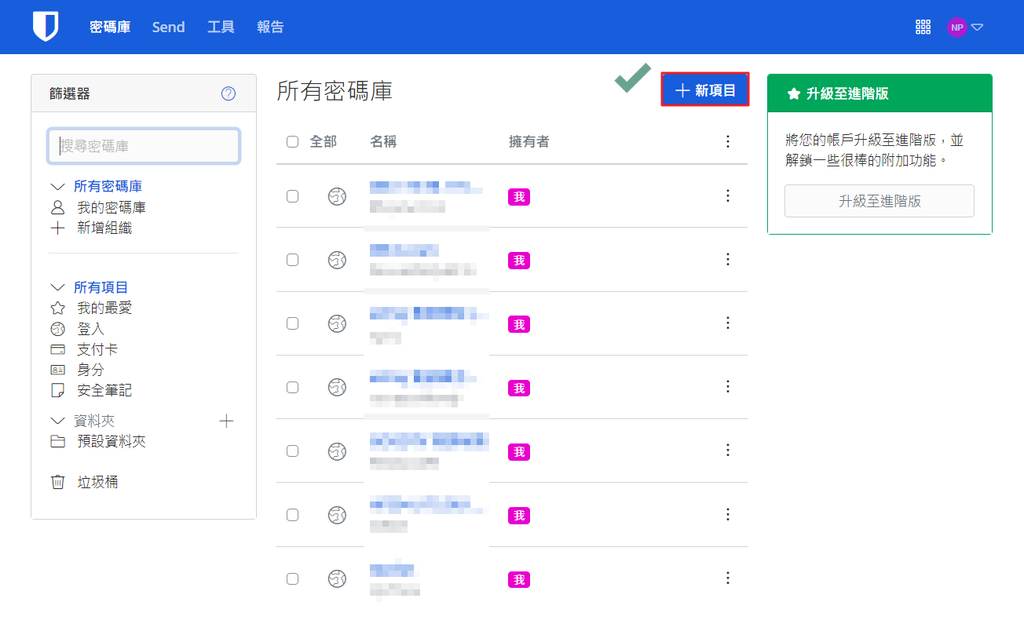
這邊有不少欄位可以填寫,分別是:
1. 項目:你的密碼用途,我通常都選"登入"
2. 名稱:幫這個密碼取名字,因為是示範用途,所以我填 test
3. 資料夾:就類似 Windows 資料夾,每一個項目可以丟進資料夾
4. 使用者名稱:也就是"帳號"的意思,我先填 test0625
5. 密碼
6. URI:自動填入的網址,當開啟該網址,就會自動帶入帳密
URI 先填 https://member.pixnet.cc/login/verify?utm_source=PIXNET&utm_medium=Blog_navbar_login
等等我會示範它的用途
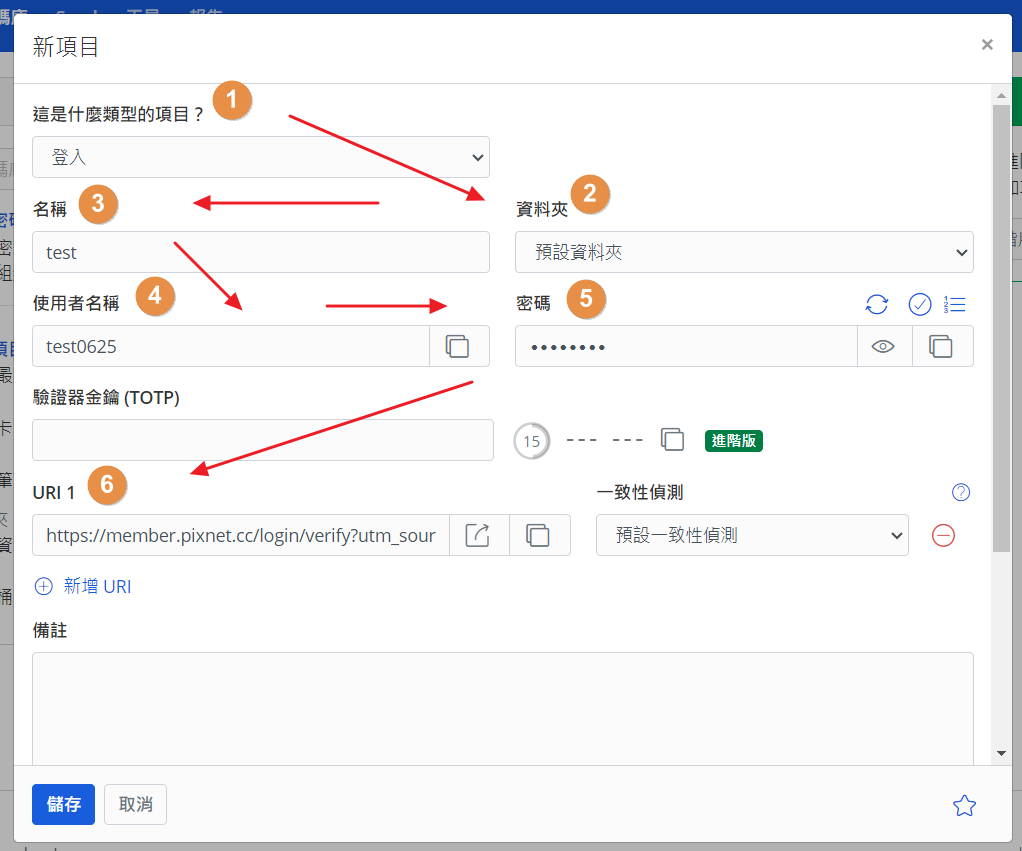
7. 備註
8. 自訂欄位:就是這個項目本身的補充內容
填寫完成後,記得按下"儲存"
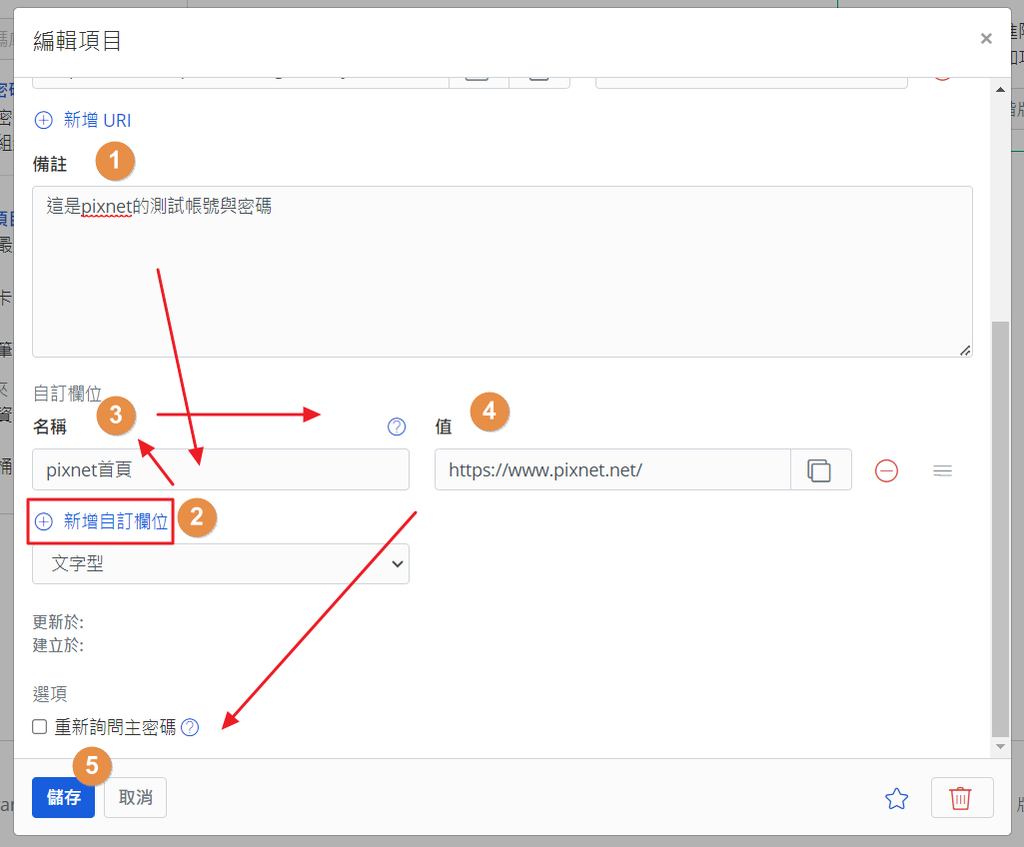
很棒,我們已經建好一組資訊,現在來示範 URI 的用途
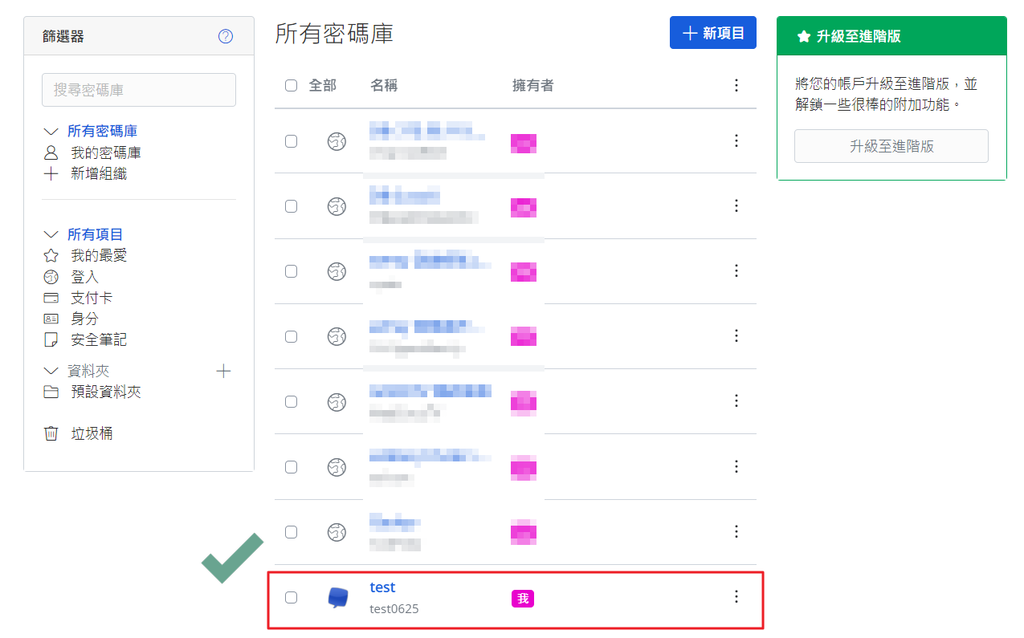
我自己在使用"自動帶入"功能,會額外安裝擴充功能
點擊右上方的"取得"就可以安裝了
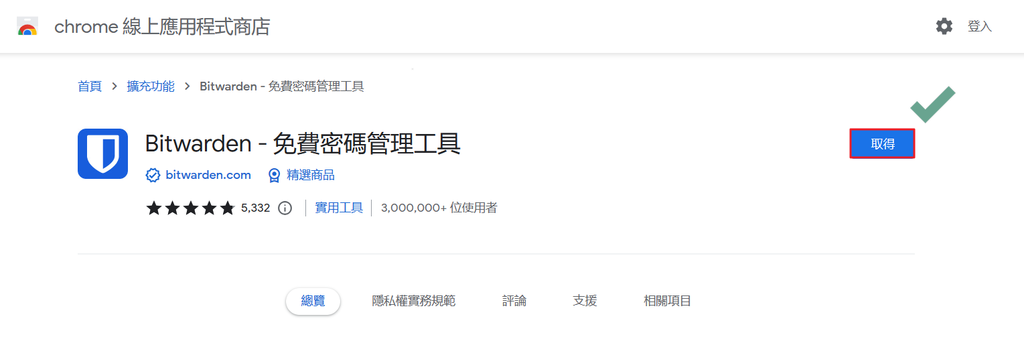
我是用 Chrome 示範,點擊"擴充功能"就可以看到 Bitwarden
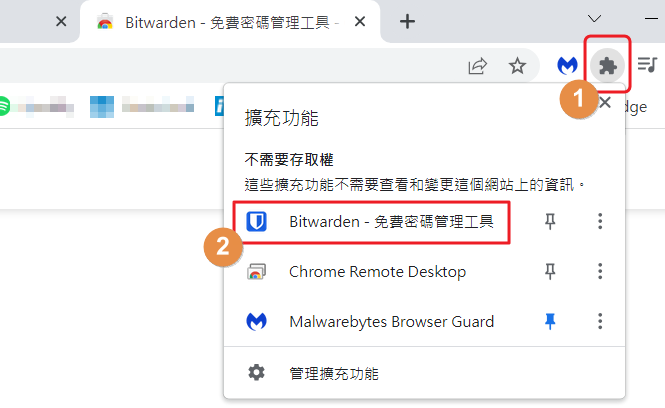
打開後,點擊"設定 / 自動填入"
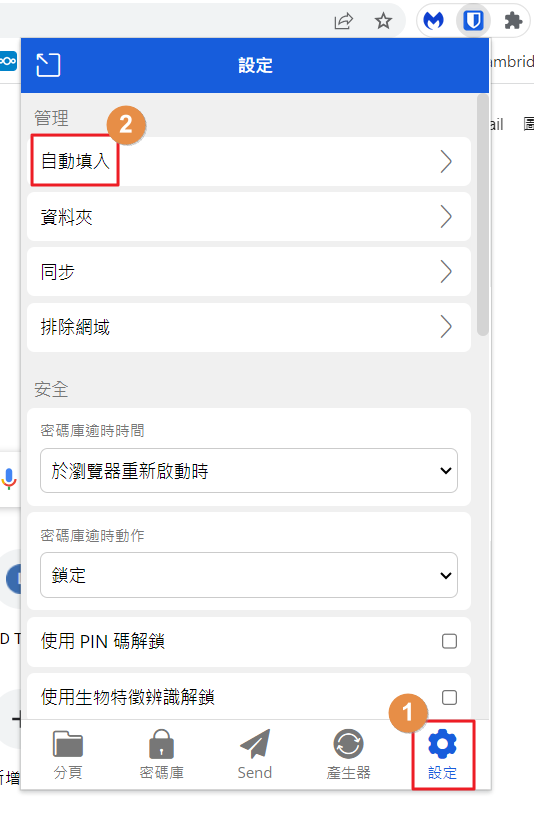
勾選"頁面載入時自動填入"
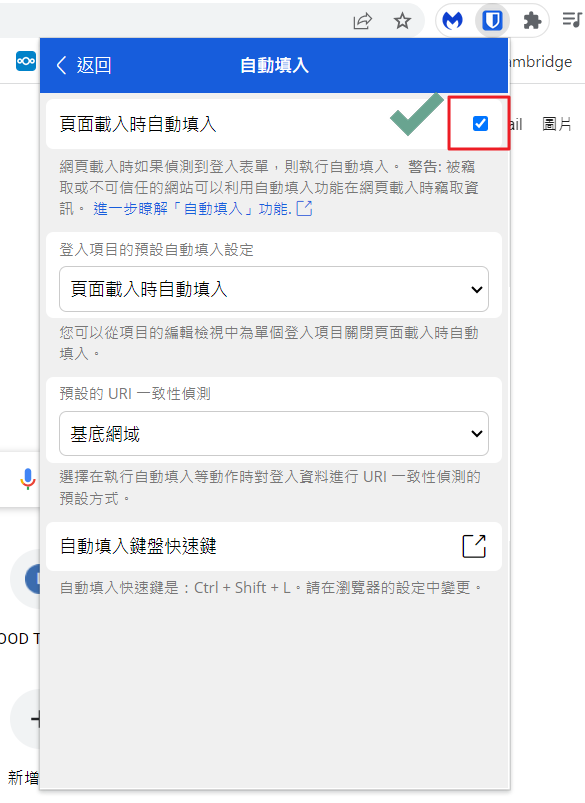
進入 https://member.pixnet.cc/login/verify?utm_source=PIXNET&utm_medium=Blog_navbar_login
你會發現:剛才建立的帳密資訊,一瞬間就被填上去了
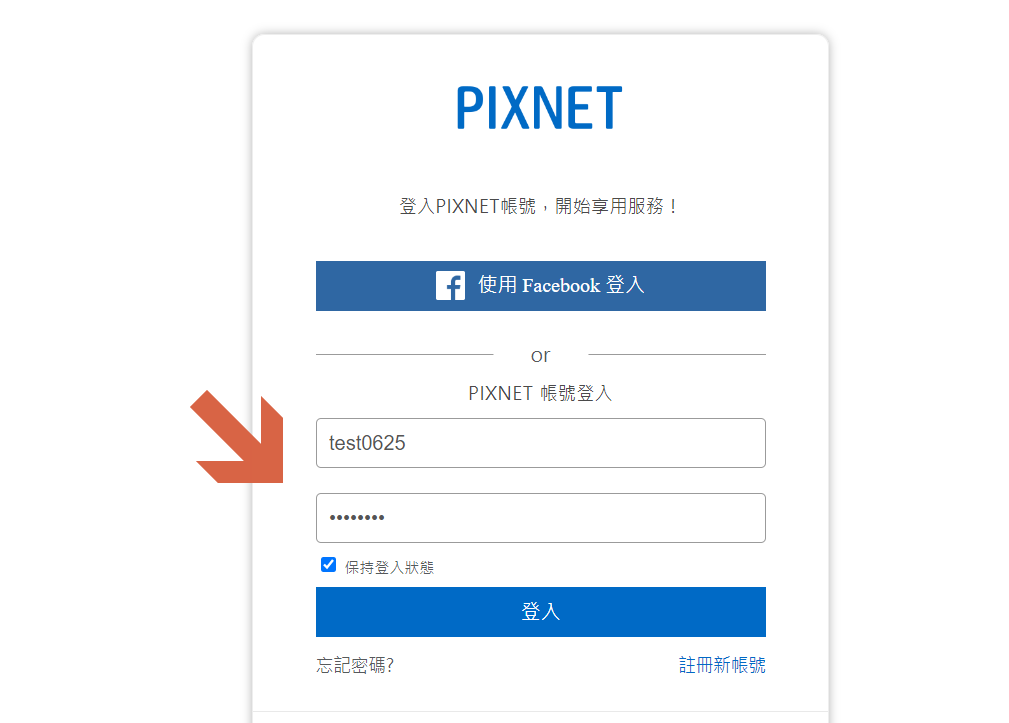
現在來看一下 Bitwarden 有哪些設定可以玩
先點擊"工具 / 產生器",這個就是"密碼產生器"
你可以依照自己的需求選擇強度跟複雜性喔
我自己知道,有些公司會要求定期換密碼,而且要很複雜
這時候這個功能就很好用,Bitwarden 直接幫你想一組新密碼
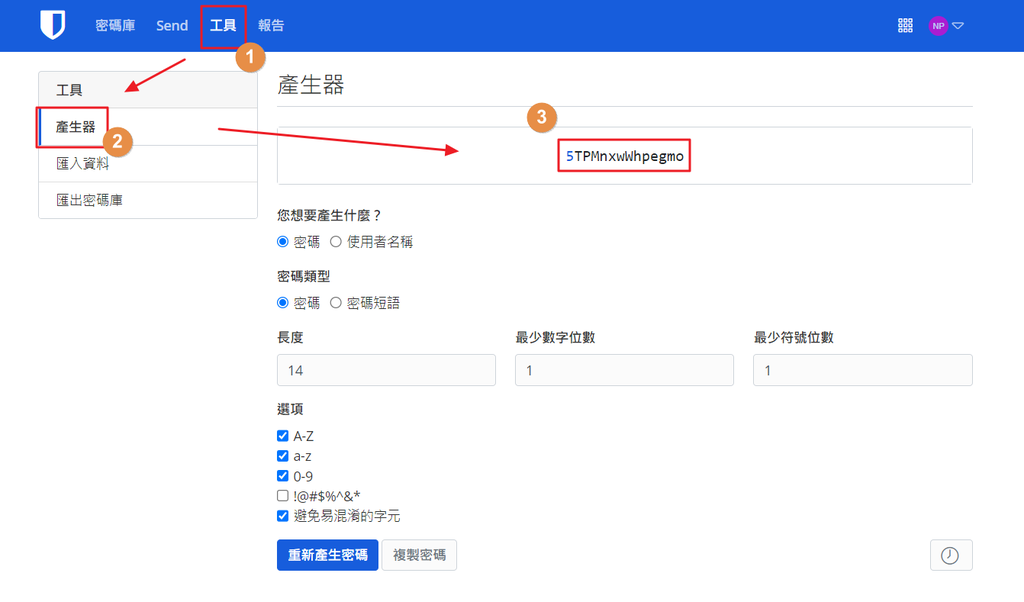
另外一個功能就是"匯入密碼",
像是你可以從 Chrome、LastPass 等地方匯出密碼後,
再將密碼匯入到 Bitwarden 裡面
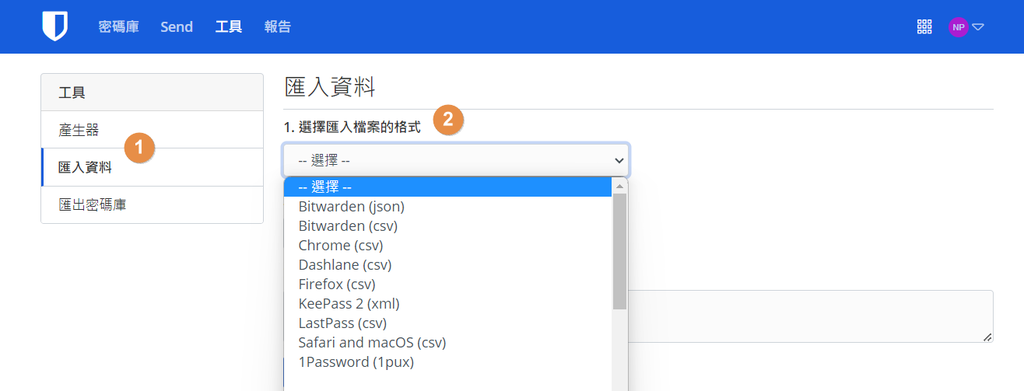
然後"匯出密碼庫"就是把密碼從 Bitwarden 拿出來
【補充】我會建議匯出成常見的格式:像是 json 或 csv 檔案,相容性較高
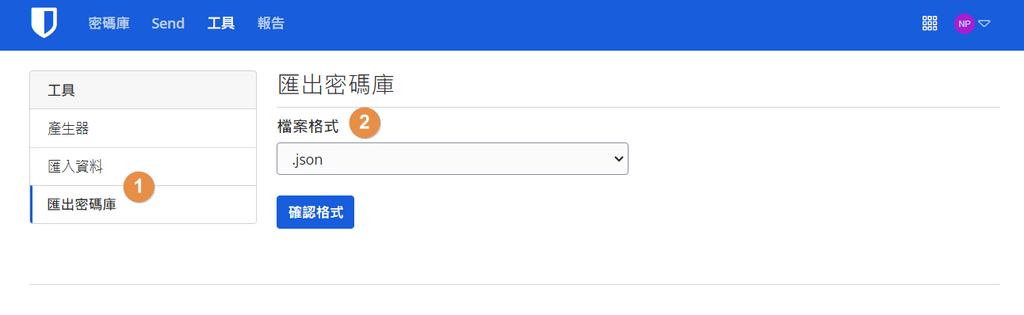
從右上方"帳戶 / 帳戶設定"的"安全 / 兩步驟登入",可以設定 2 階段登入
我自己是用 Google Authenticator,很推薦大家綁定,這樣比較安全喔!
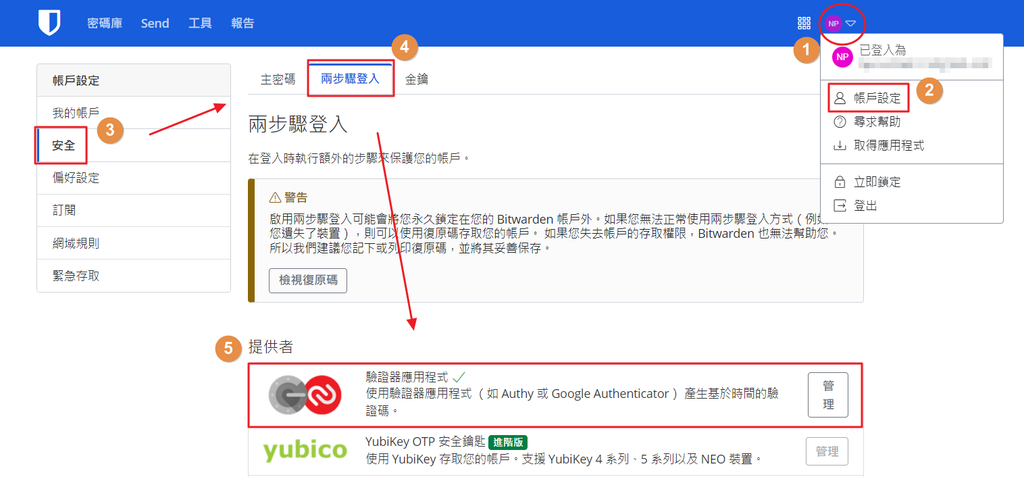
來到"偏好設定",可以勾選"顯示全寬度佈局",拉寬 Bitwarden 版面
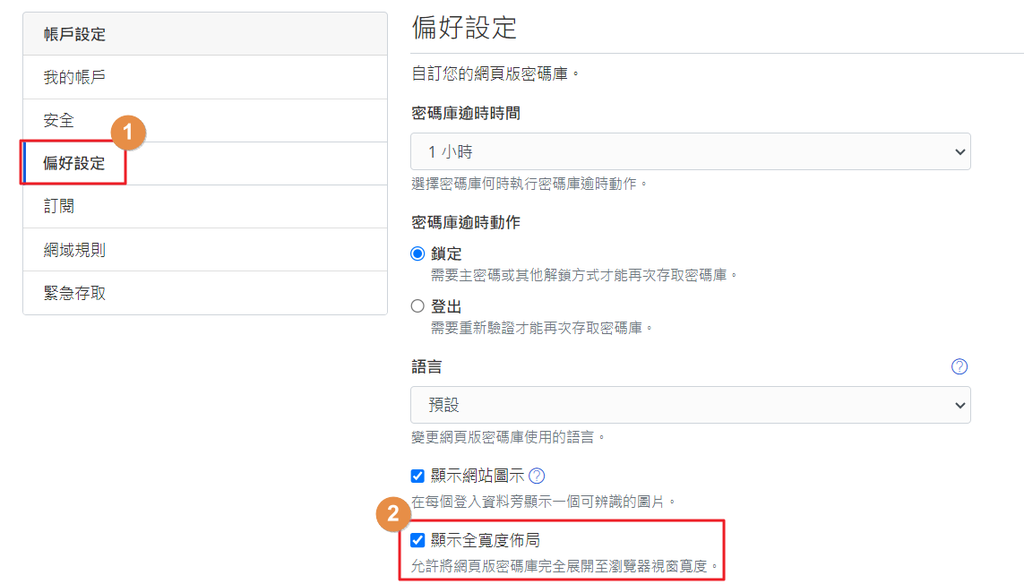
如下圖,這是原本的版面
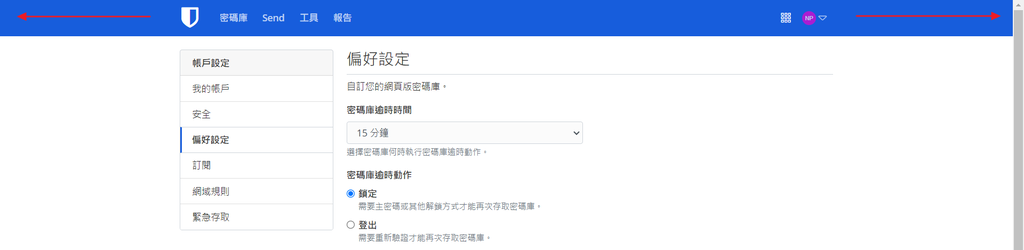
勾選後,頁面就變得更寬闊了
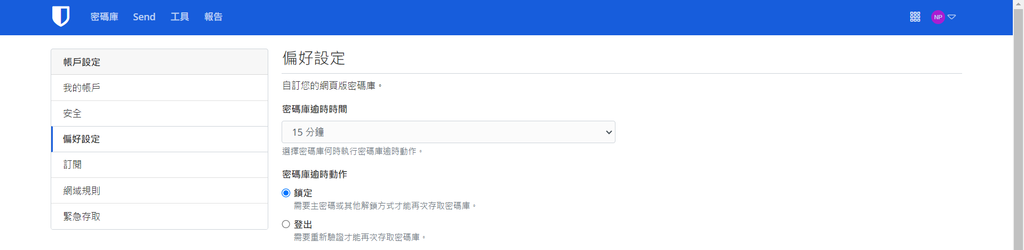
回到官網的正上方有"Pricing",裡面會介紹各種方案
基本上使用"免費版"就足夠了:無限制的項目 / 跨裝置存取
我自己也只用免費版,因為對我來說,它該有的功能都有了
【備註】Pricing 頁面:https://bitwarden.com/pricing/
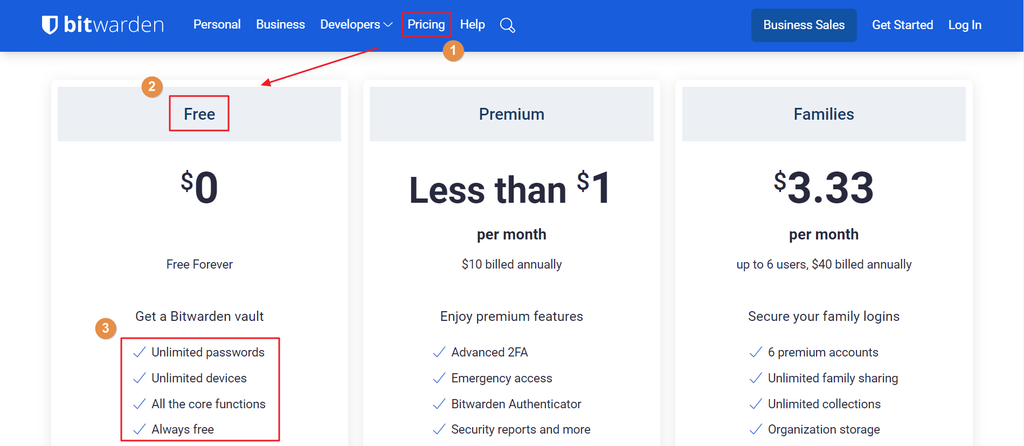
如果你用不習慣 Browser 版本的,或許你可以考慮把 Bitwarden 安裝到電腦上
這邊提供 2 種下載方式:
1. 從上方的 MEGA 空間下載 Windows 版本(不保證最新版)
2. 如果你不是 Windows 版本,或是想體驗最新版,就點這個連結來下載其他版本
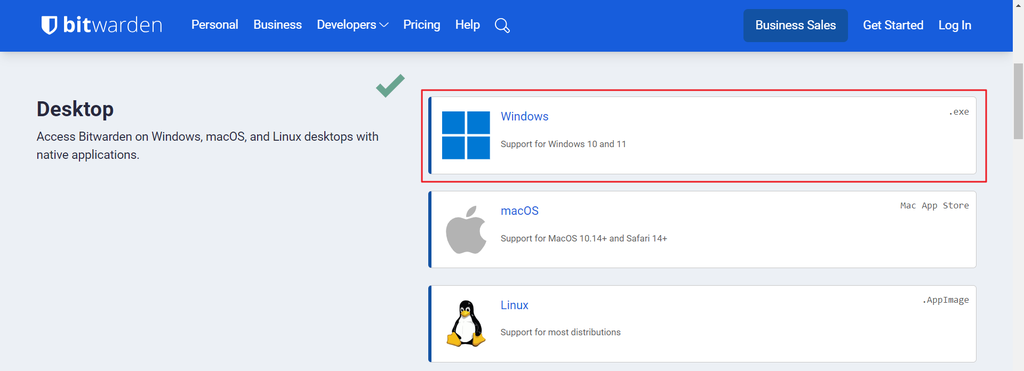
這邊就略過安裝步驟,只要一直點"下一步 Next"即可
打開 Bitwarden,操作上跟 Browser 版本大同小異,先輸入帳密
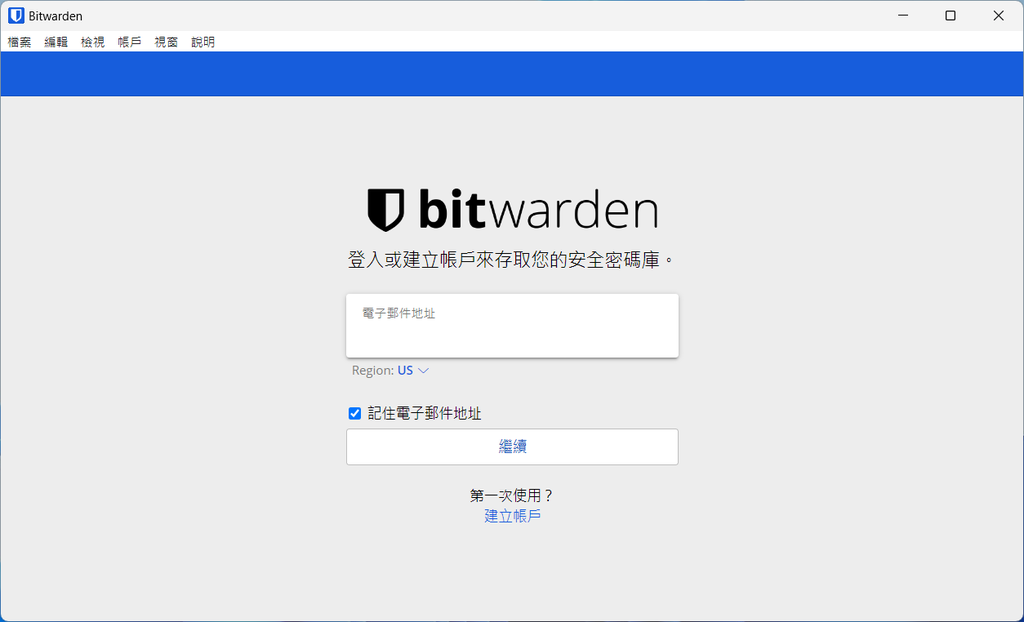
假設你有綁定 2 階段登入,就輸入手機上 Authenticator 驗證碼
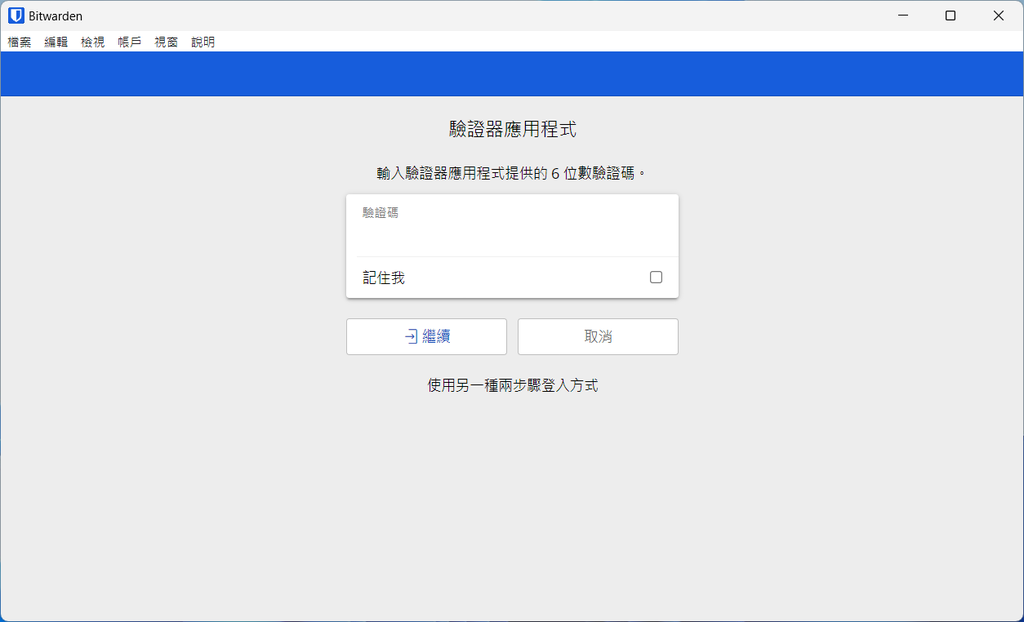
成功登入後,你會看到我們之前在 Browser 建立的 test 項目
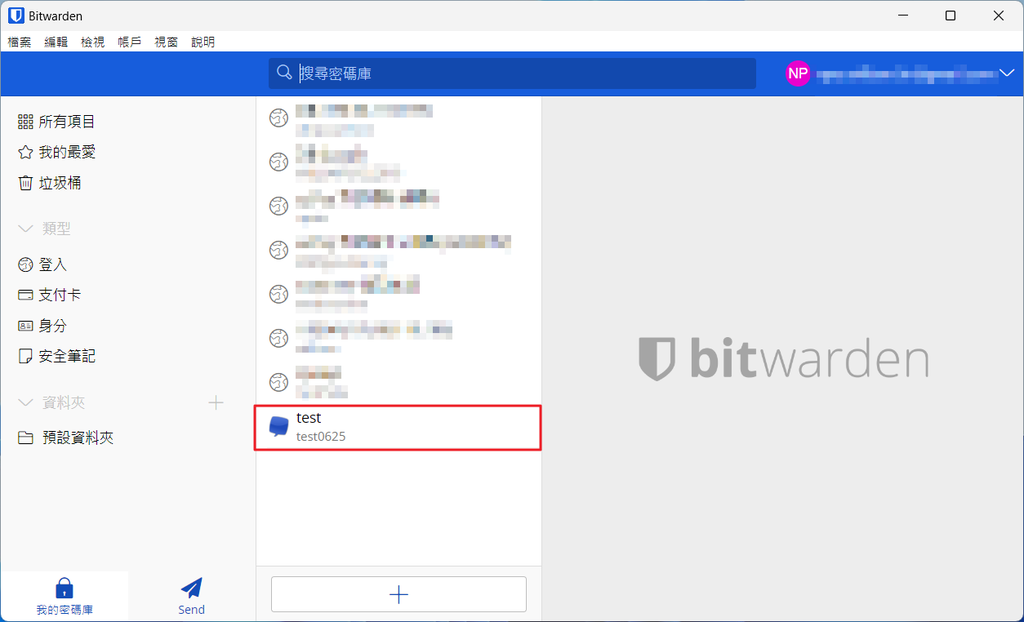
把 test 項目點開,右方就會出現當初所填的資訊
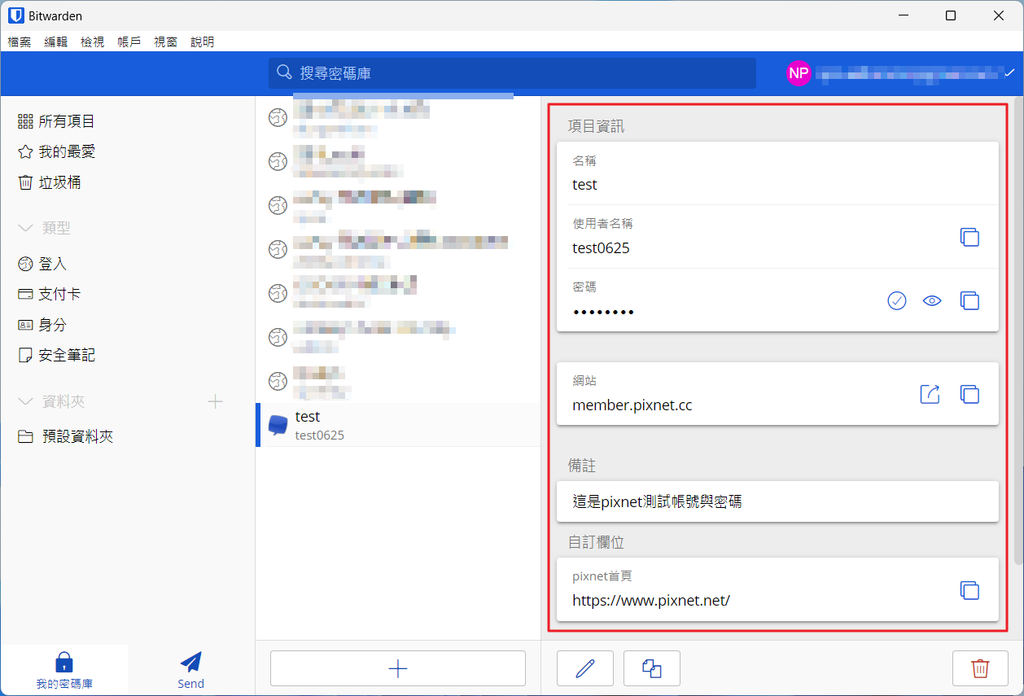
看到"密碼"欄位右方第 2 個按鈕,可以檢查密碼是否外洩
例如你的密碼是 123456,你點下去檢查,它就會跟你說這個密碼不安全(已外洩)
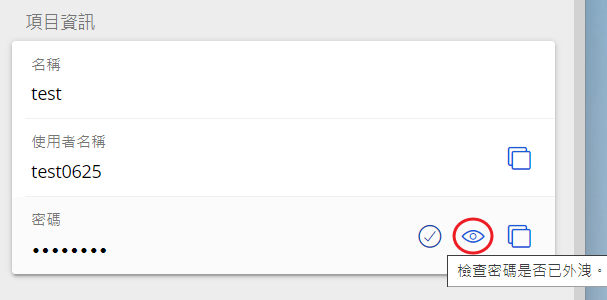
然後"網站"欄位的右方第 1 個按鈕,會幫你開啟這個網站
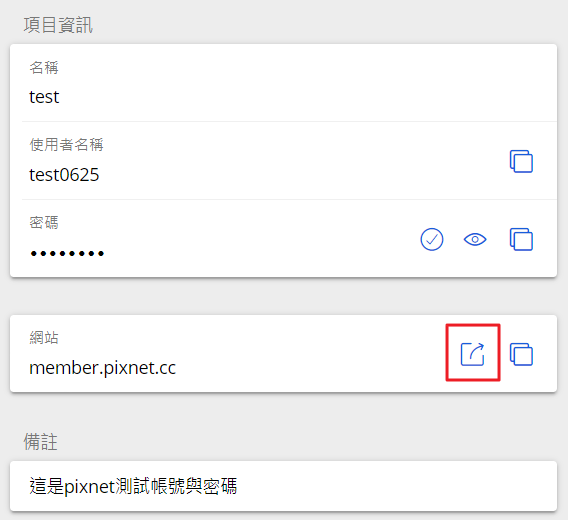
接著下圖的紅色框框,就是指"複製"網站的網址 / 自訂欄位的值
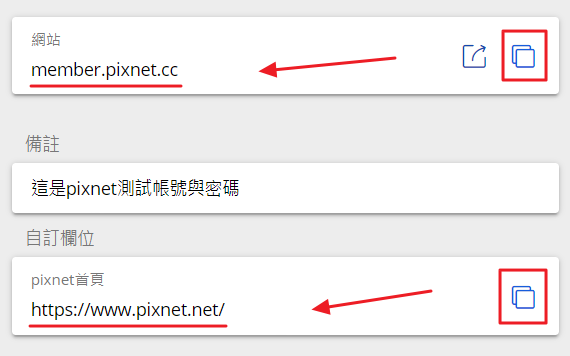
最右下方這個複製按鈕,會複製並產生一組 test 的項目
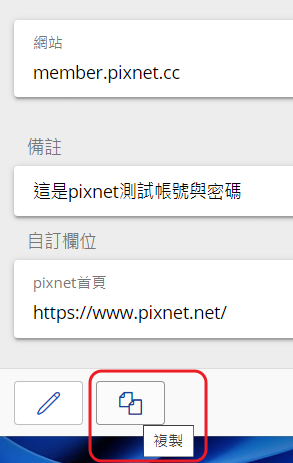
左下方這顆按鈕,它是"修改 (編輯)"按鈕
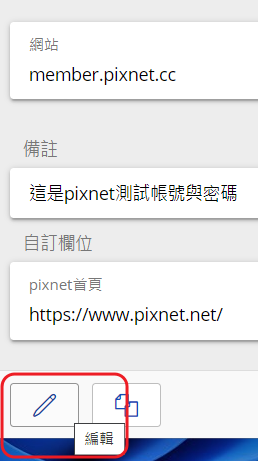
右下方這個垃圾桶最明顯,它就是"刪除"按鈕

正下方的"+"可以新增一組資訊
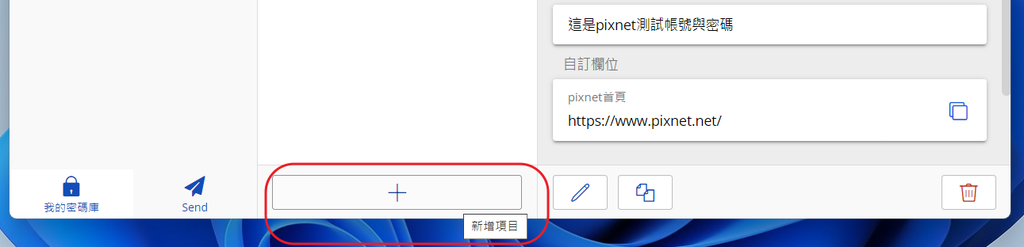
之前介紹過的密碼產生器,桌面版是在"檢視 / 產生器"
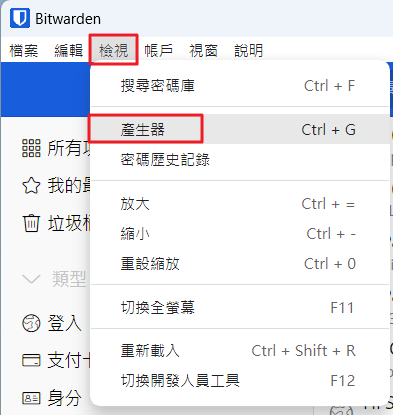
通常我在關機之前,我會習慣先點"檔案 / 登出"
下次開啟 Bitwarden 的時候,就要重新輸入帳密以及 2 階段驗證
這套流程對於密碼保護是比較有保障的~
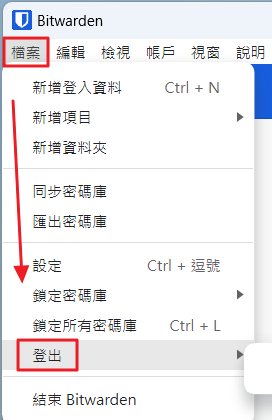
沒事也可以點擊"說明 / 檢查更新",確保 Bitwarden 是最新版本
不過 Bitwarden 其實會自動檢查更新,除非你一直略過,不然版本都會 update

前幾個月都有找不同的密碼管理工具,最後選擇 Bitwarden 進入我的工作流程
沒想到我一用就上手,所以才想寫這篇文章分享出來
大家也可以在自己的 Server 架設 Bitwarden,也是蠻有趣的
如果你有自己愛用的密碼管理工具,歡迎在下方分享給我
最近打算研究 Proton Pass,同樣也是免費又開源的密碼管理工具
就等我有空再來使用看看了...
若喜歡本文章,可以在文章「左上方按個👍」或是在「下方留言鼓勵👏」 謝謝您!
IG 粉絲專頁
https://www.instagram.com/mrw.computer/
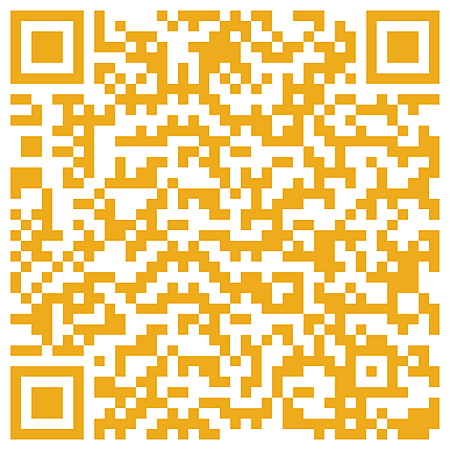
FB 粉絲專頁
https://facebook.com/mrw.computer
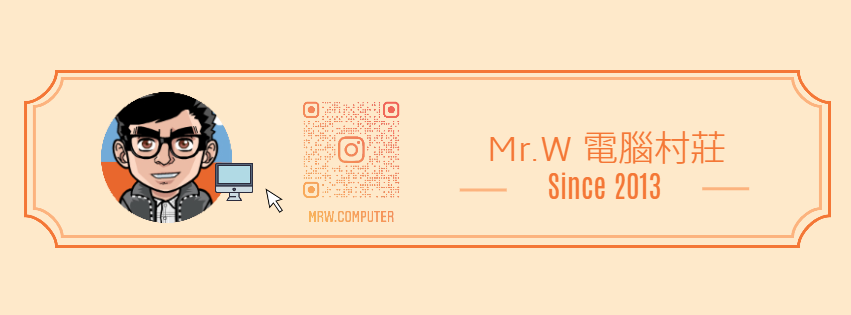





 留言列表
留言列表