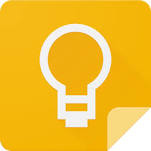
前陣子突然發現手機的記事軟體不能設置提醒功能,然後又覺得內建的行事曆太陽春
於是我開始尋找其他記事軟體,看了很多評比與介紹,最後選擇"Google Keep"
本文章是以"電腦版"做示範,以後會補充手機版的操作方式
Google Keep 的特點如下:
-可以和 Google 帳戶連動
-多個裝置一起使用
-功能與介面簡單明瞭
1. 搜尋 Google Keep,並登入 Google
你可以在 Google 搜尋"google keep",然後點擊該網址(如下圖)
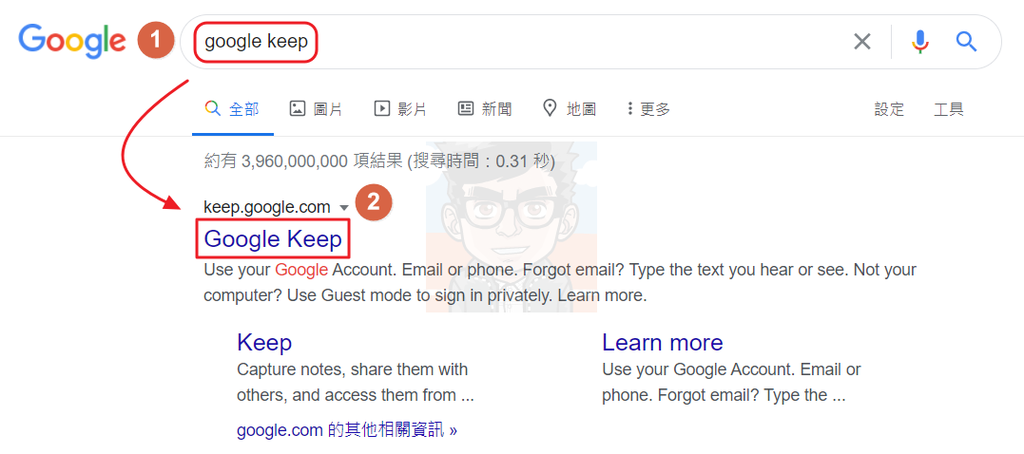
接著登入 Google
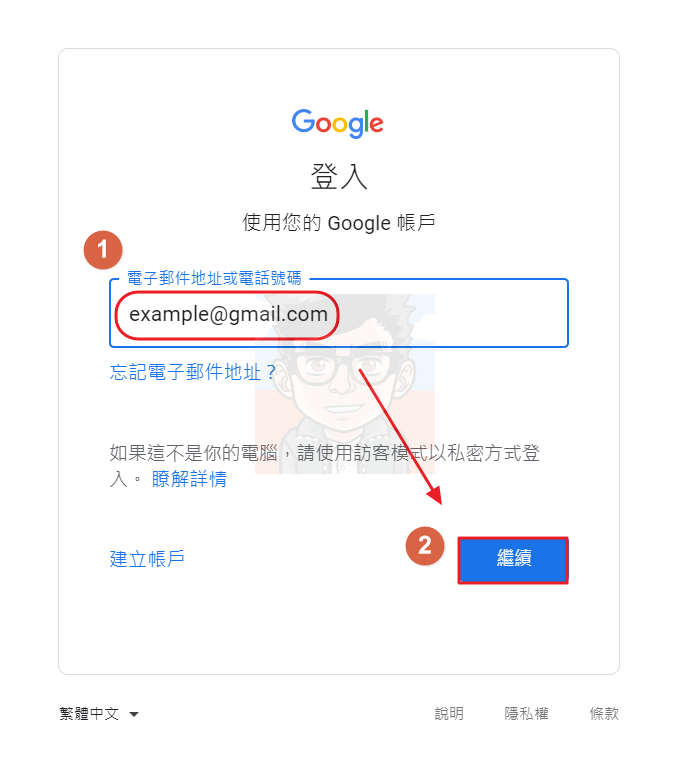
2. 新增記事:記事變得更簡單
好,接下來讓我們新增第一筆記事,點擊"新增記事"
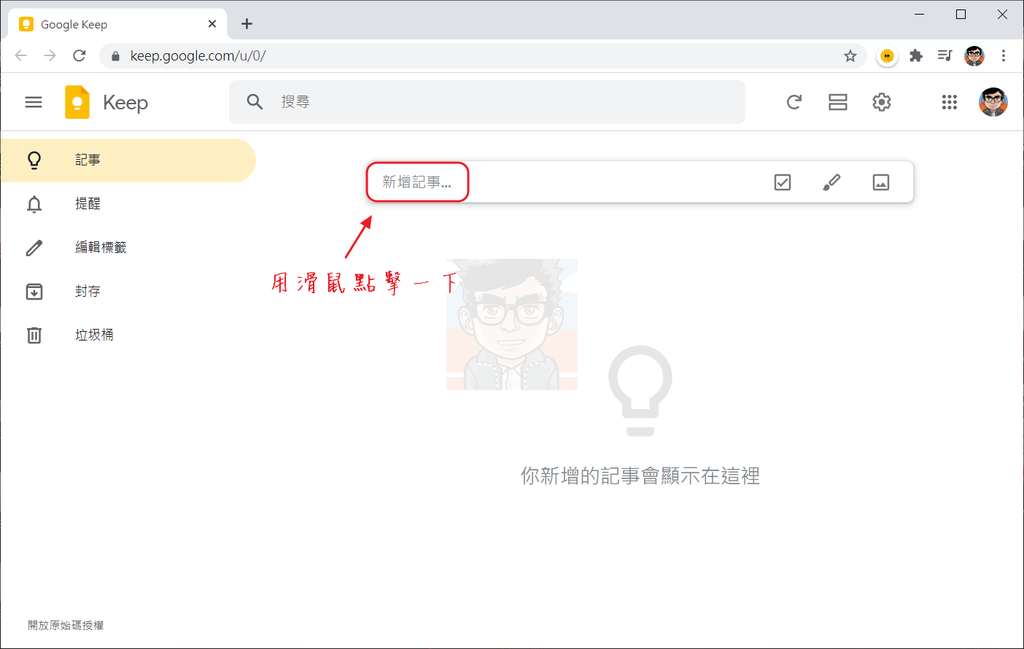
接著輸入"記事的文字內容"
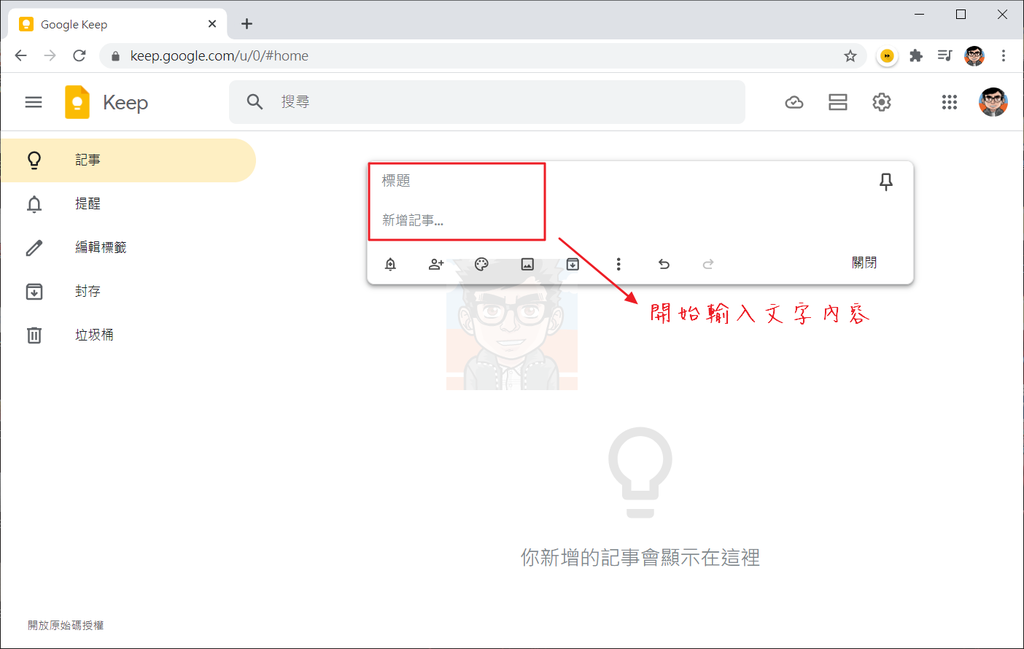
輸入完成後,點擊"任意空白處"
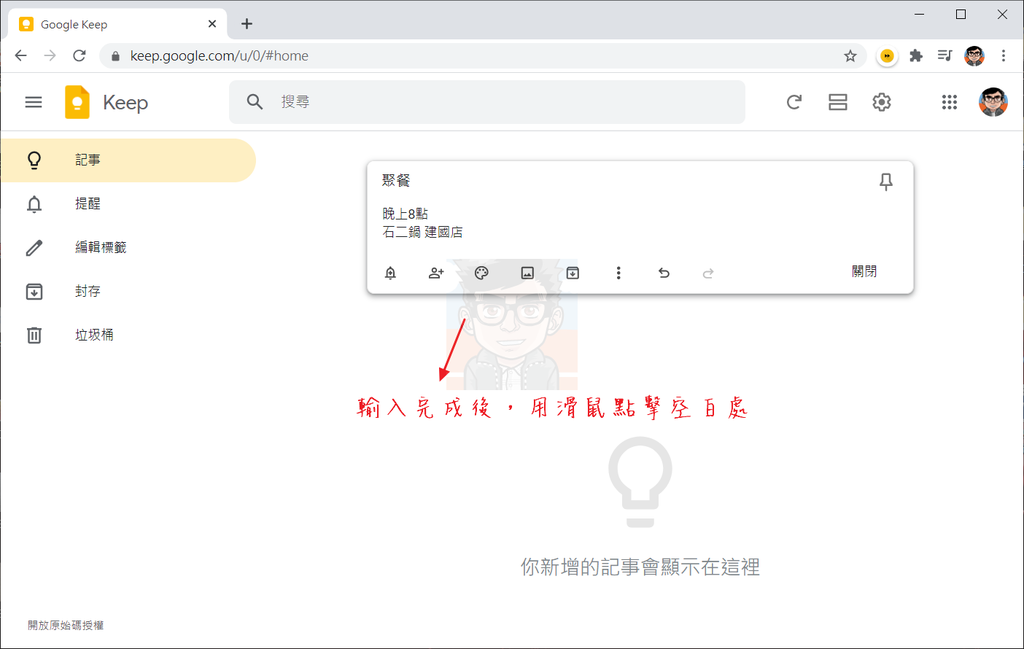
我們成功新增第1筆記事了!(如下圖)
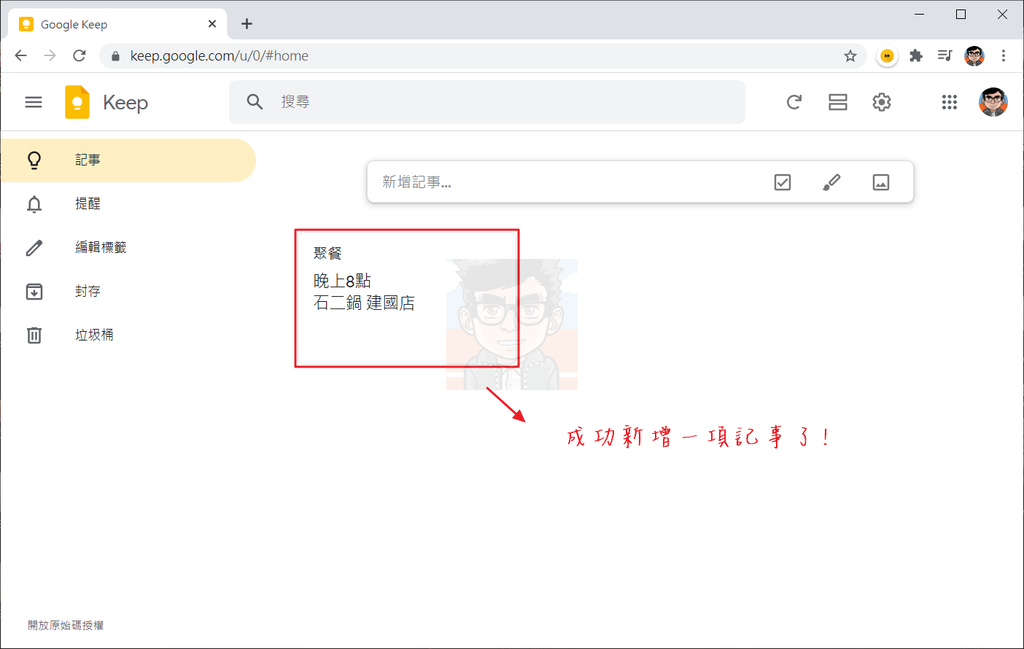
3. 釘選記事:讓重要的事項在最上方
假設要將最重要的記事固定起來,我們可以把它固定最上方
如下圖,將鼠標移到記事上方,點擊"釘選記事"
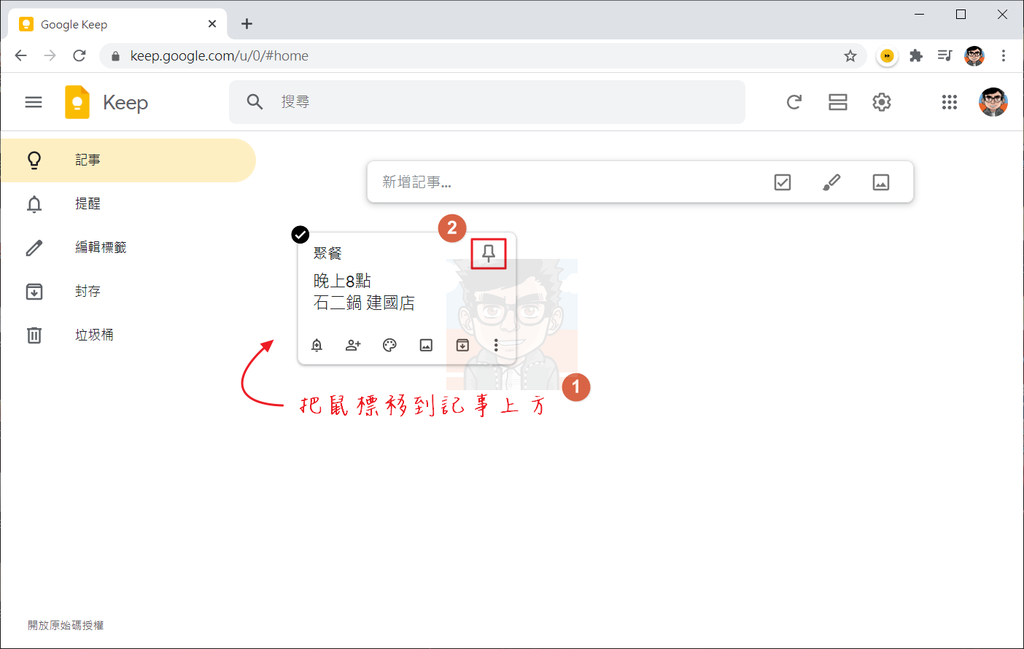
如下圖,會特別顯示"已固定"
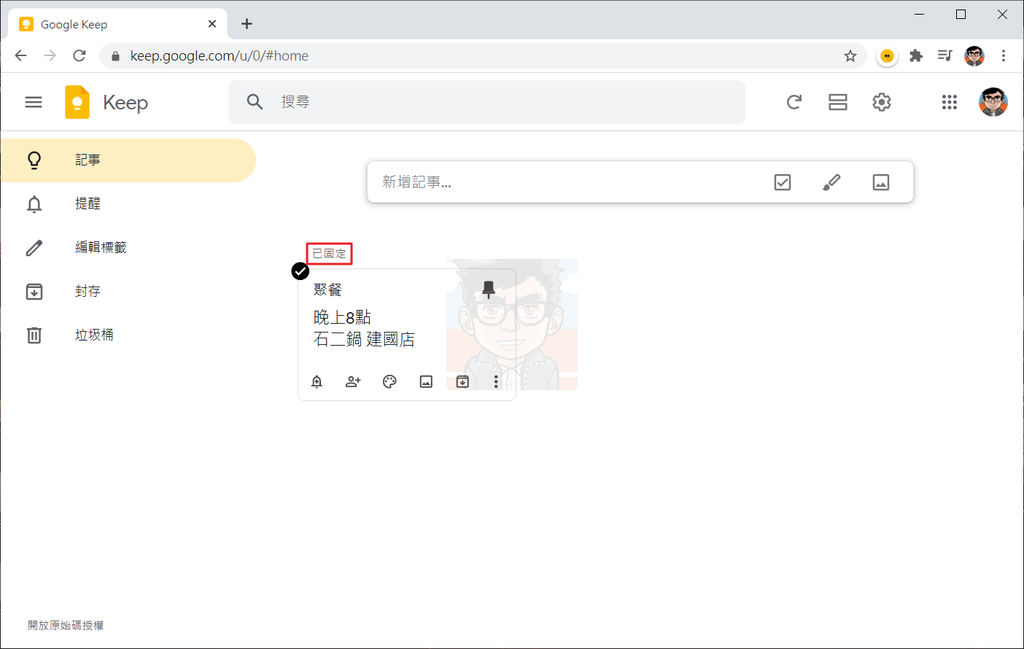
下圖是跟其他記事比較,有釘選的記事會在最上方
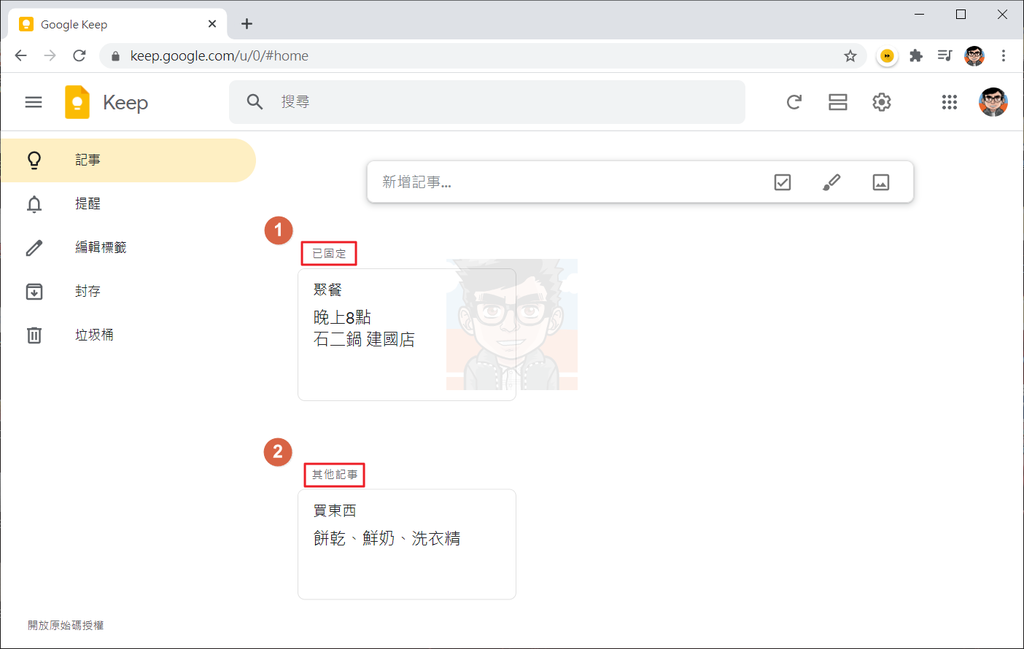
4. 設置提醒時間:不怕忘記重要記事
跟朋友聚餐是件大事,不可以忘記阿,因此我要特別讓 Google Keep 提醒我
首先,先把鼠標移至記事上方,點擊"提醒"
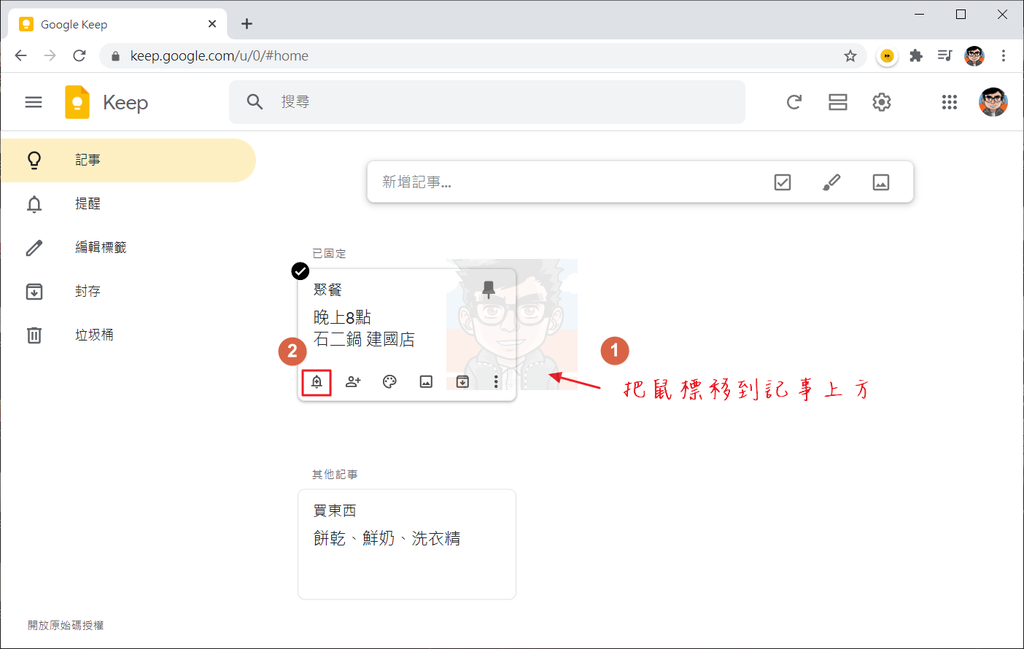
我希望可以自訂提醒時間,所以點擊"選擇日期和時間"
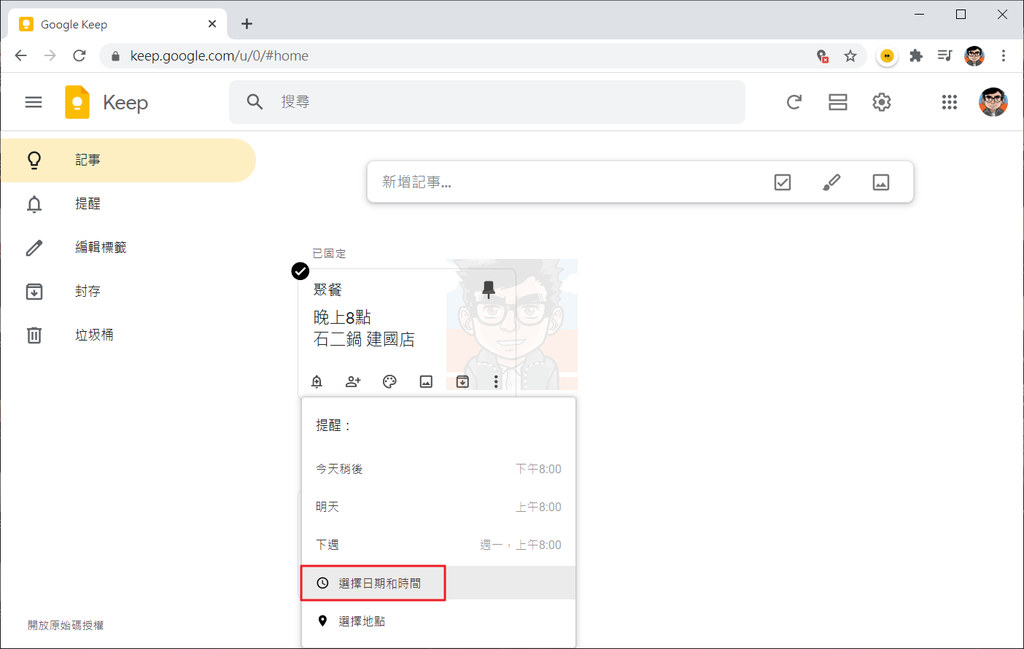
先選擇"日期"
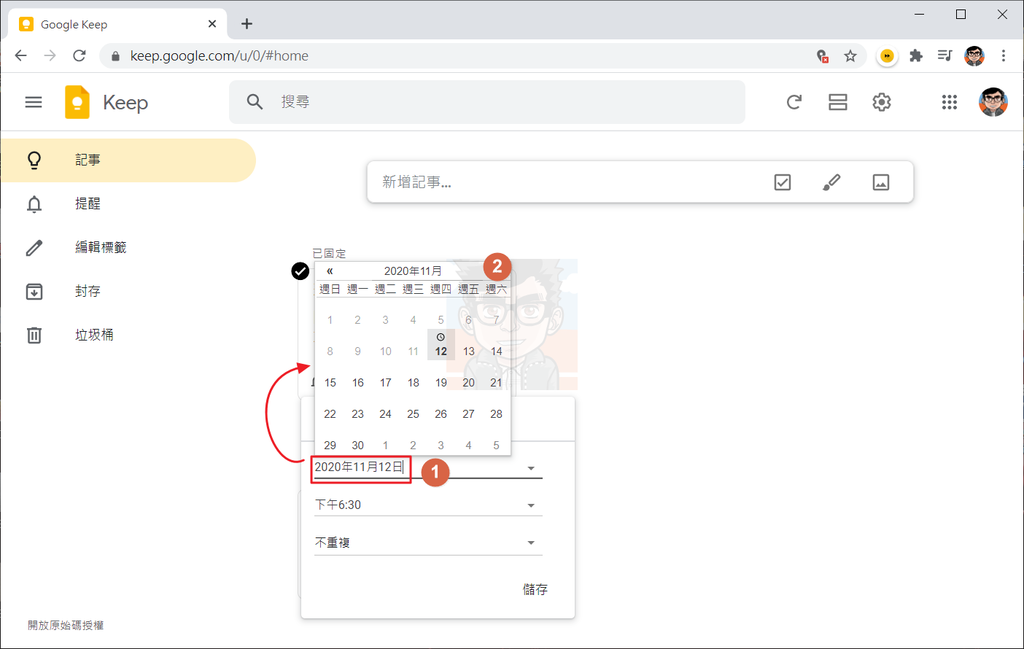
選擇"時間",你可以自訂時間(如下圖)
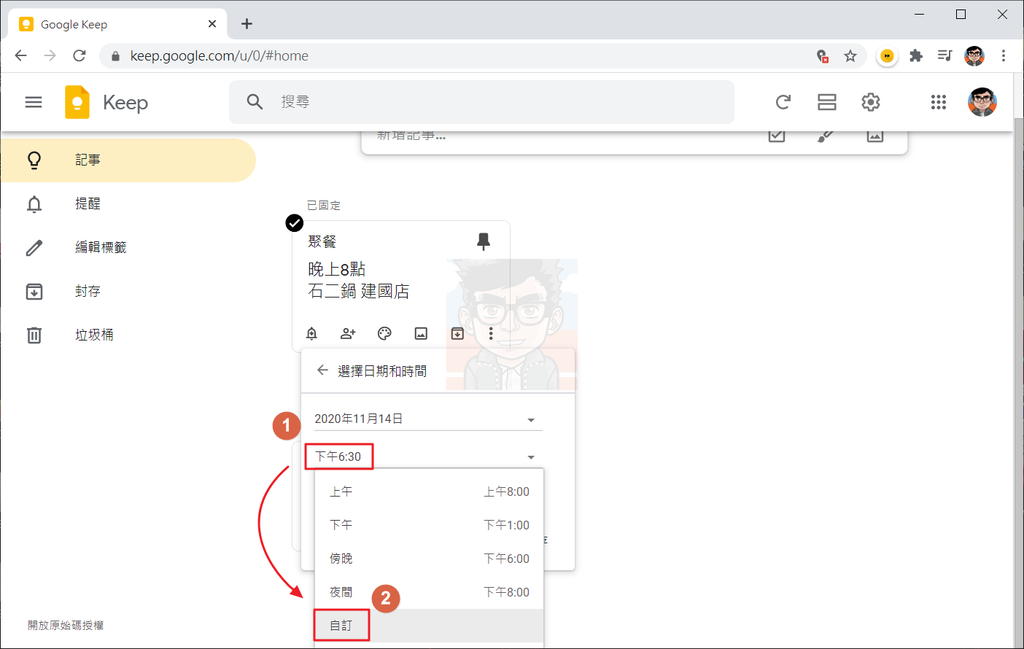
如果是自訂時間的話,直接輸入"hh : mm"
舉個小例子,提醒時間為下午 3 點,輸入"15 : 00"即可
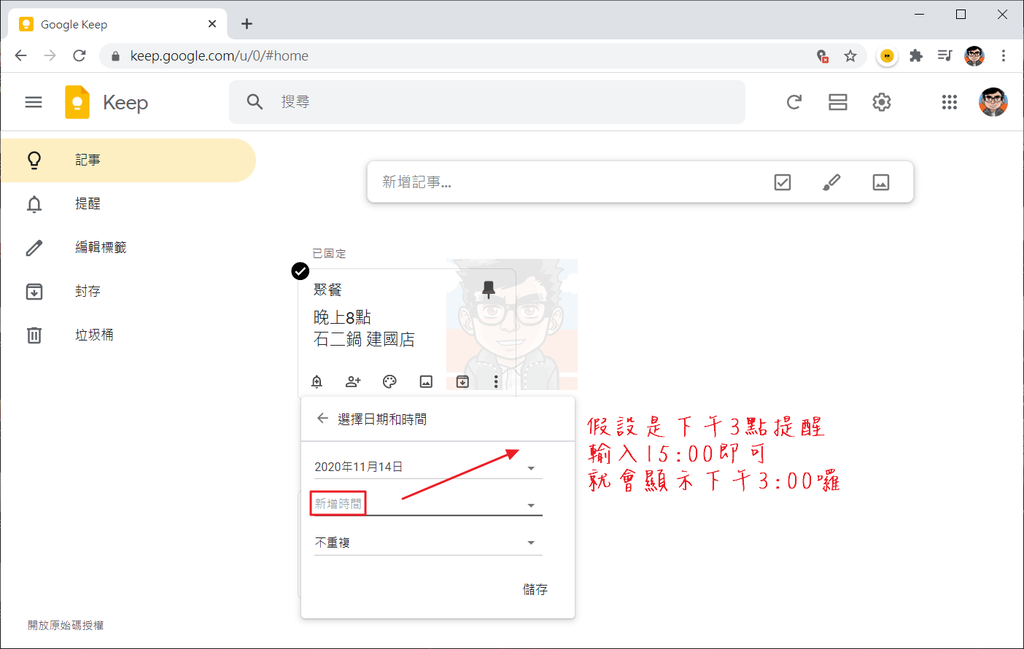
最後,可以選擇提醒頻率,完成後記得按下"儲存"
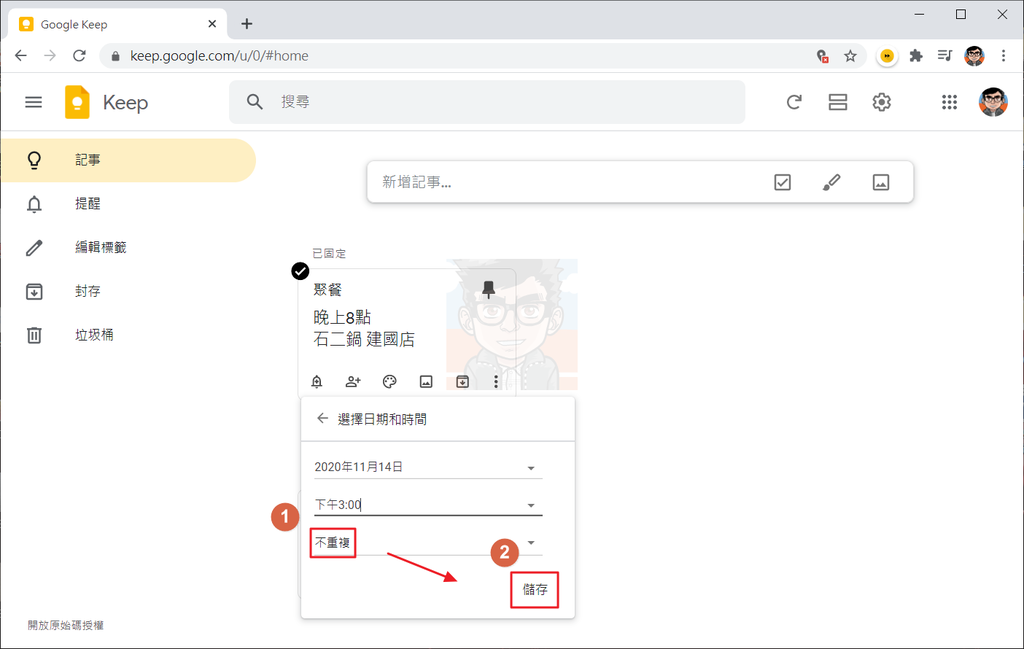
5. 記事顏色:隨時有好心情
是不是覺得記事的顏色好單調?讓我們來做點變化吧!
把鼠標移至記事上方,選擇"變更顏色"
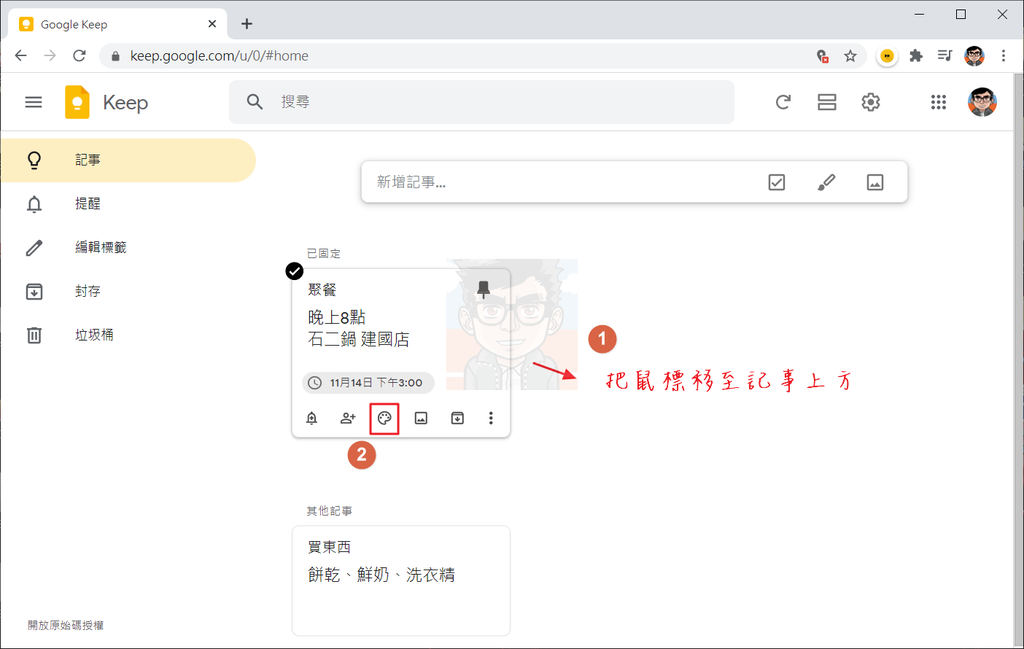
依照自己喜歡的顏色來做選擇,我選擇"藍色"
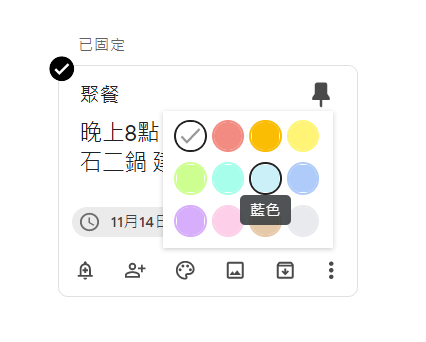
如下圖,溫和的淡藍色看起來很舒服~
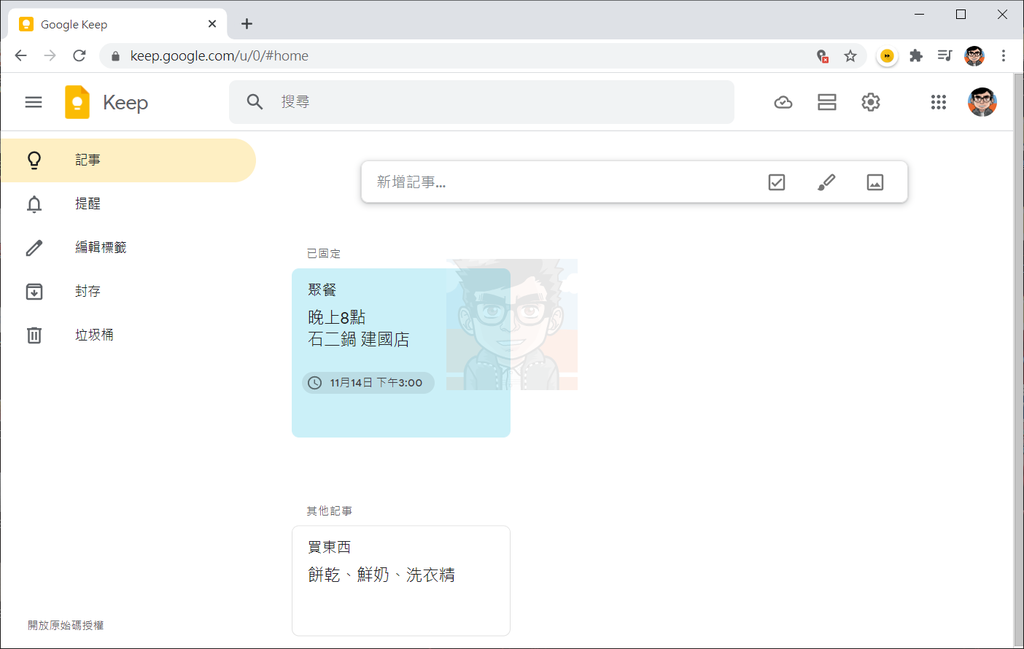
6. 標籤:不怕記事太多而雜亂,徹底分類記事
當我們有很多記事,必須進行分類,就需要用到標籤這個功能
一開始,點擊左方的"編輯標籤"
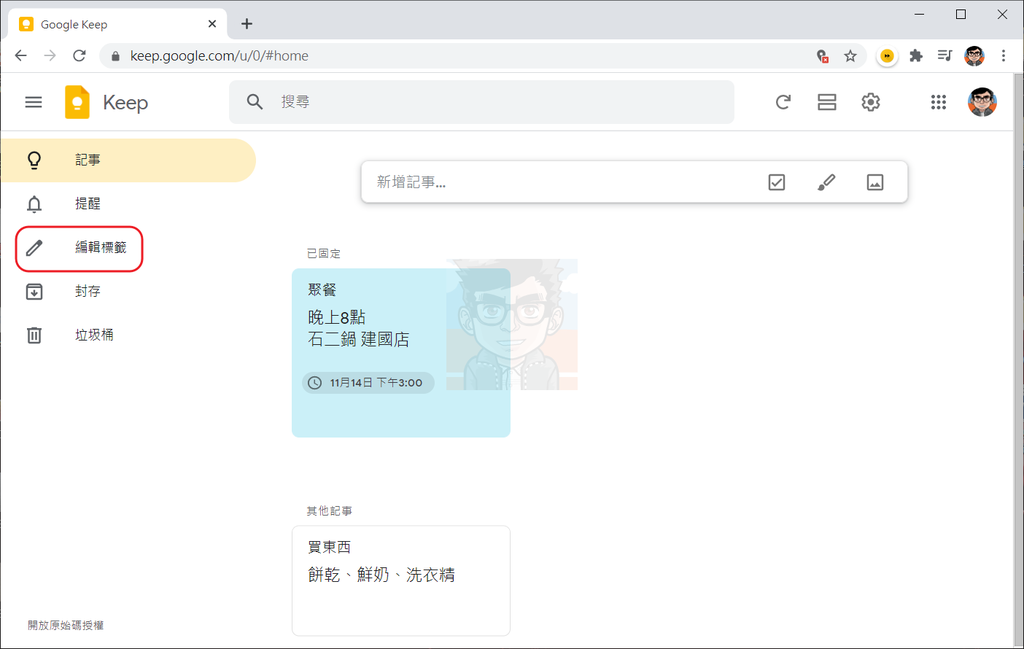
這邊我是以重要&不重要做區分,每次輸入完記得按下"打勾"
(可參考下方 2 張圖)
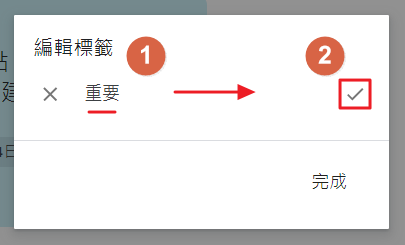
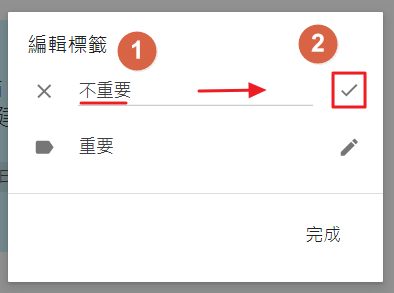
全部輸入完成後,點擊"完成"
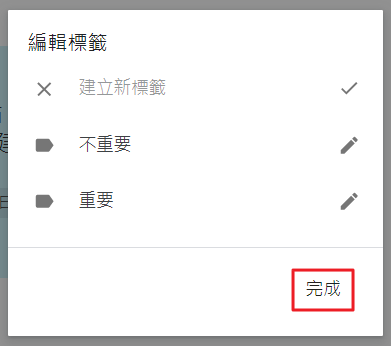
左側就會出現"重要&不重要"的標籤了
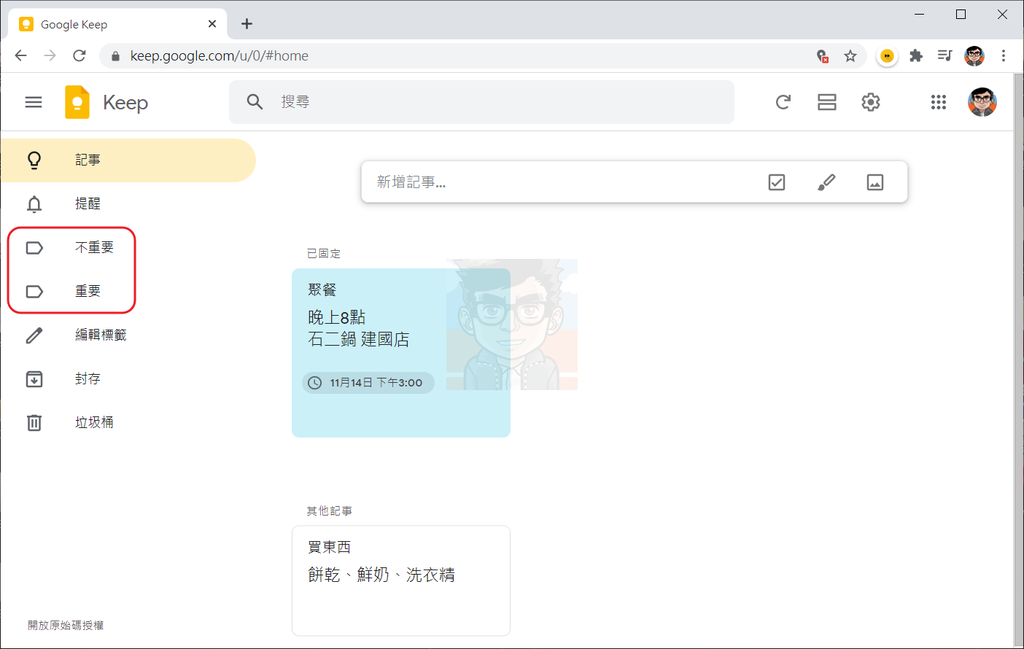
接下來要分類記事囉,先把鼠標移至記事上方後,依序點擊"更多&新增標籤"
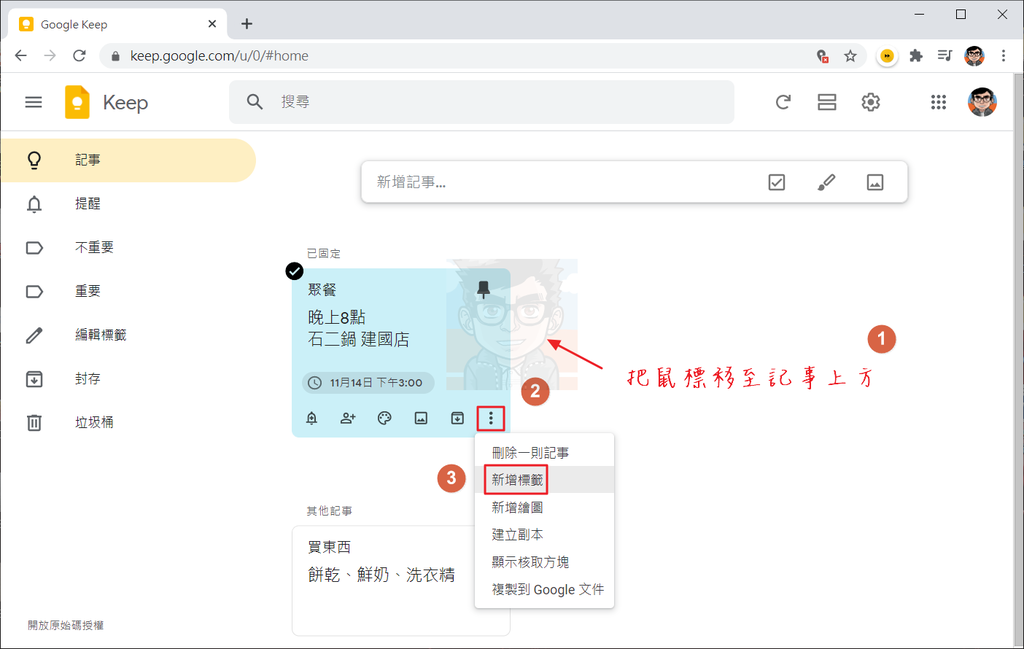
因為聚餐是一件重要的事情,選擇"重要"的標籤
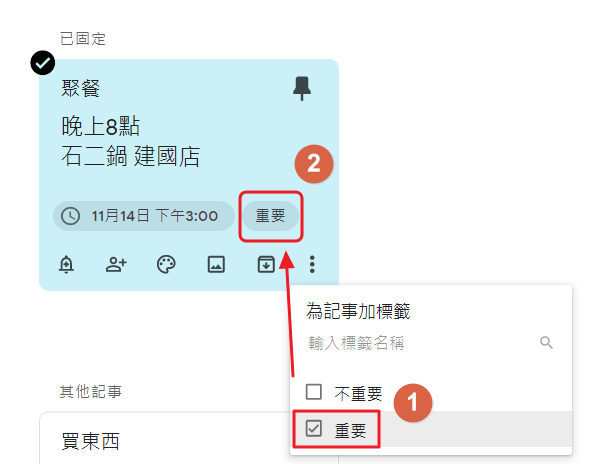
好,點擊左側的"重要"標籤,就會看到剛剛分類好的記事了
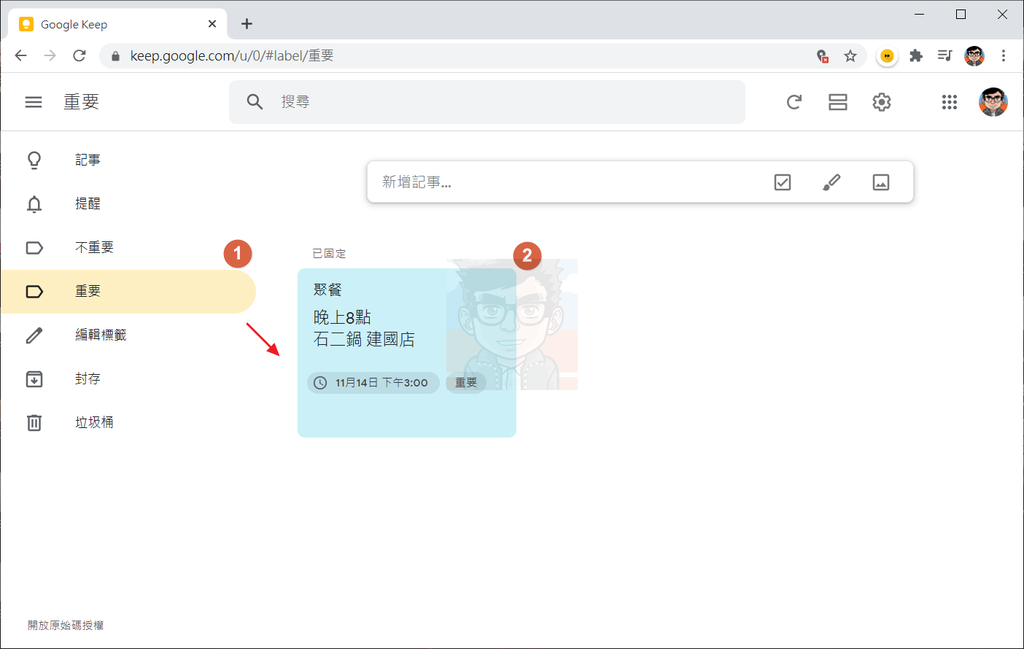
該怎麼刪除標籤呢?只要點擊左側的"編輯標籤"
把鼠標移至欲刪除的標籤左方後,點擊"垃圾桶"
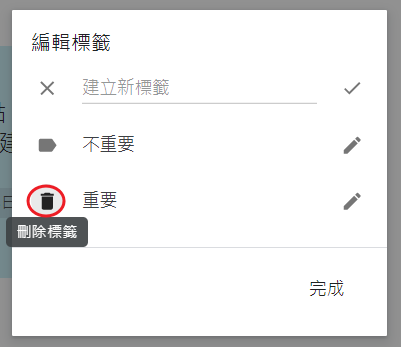
請大家放心,刪除標籤這個動作,它並"不會刪除標籤內的記事"
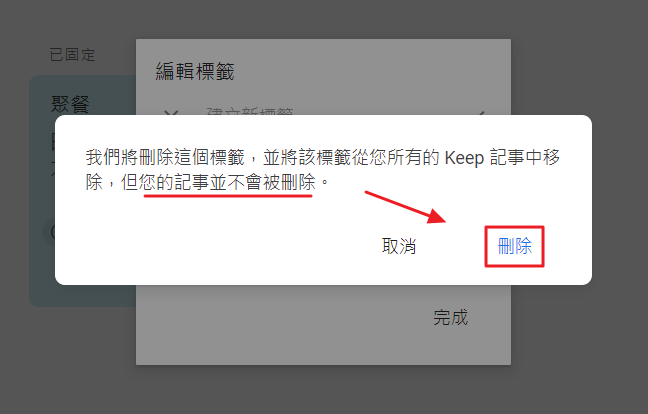
7. 刪除記事:讓你的 Google Keep 更乾淨
別忘了,要定期"清理不需要的記事"喔~(方法如下圖)
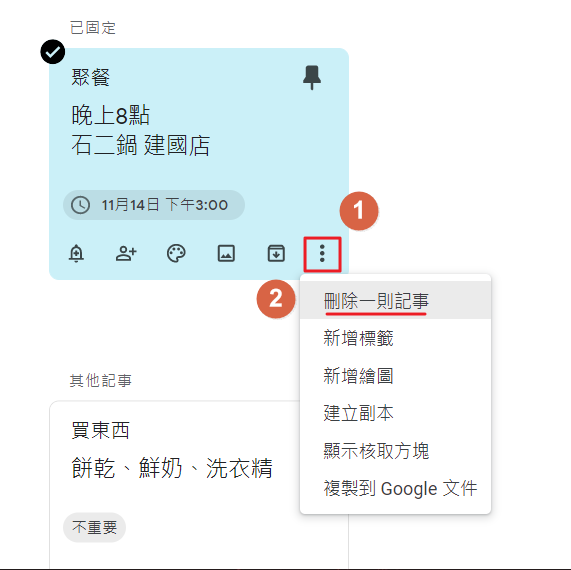
以上是我對 Google Keep 的介紹,我是 W 先生,我們下次見!
若喜歡本文章,可以在文章「左上方按個👍」或是在「下方留言鼓勵👏」 謝謝您!
FB 粉絲專頁
https://facebook.com/mrw.computer
IG 粉絲專頁
https://www.instagram.com/mrw.computer/
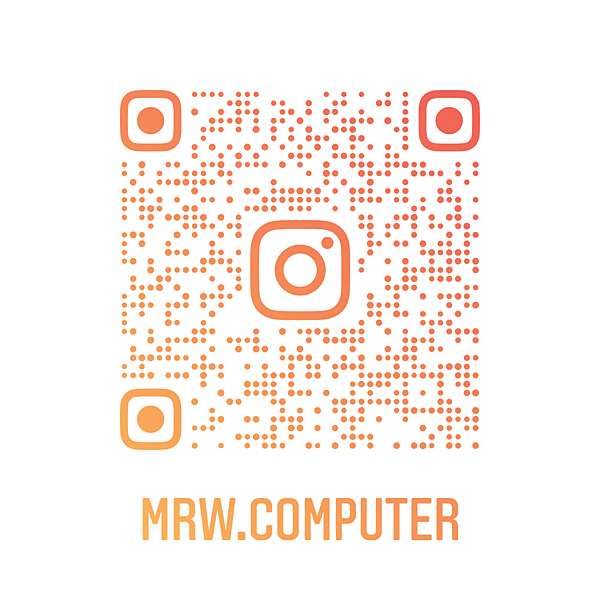
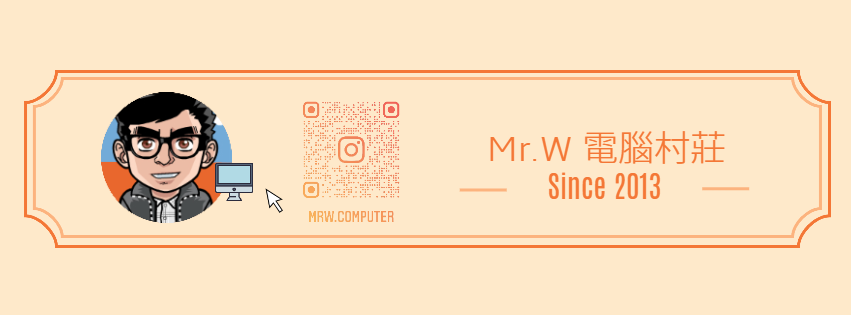






 留言列表
留言列表