我這次跟大家分享要怎麼在 Google Sheet (試算表) 建立一個好看的下拉式選單!
其實只要 4 個簡單的步驟:
1. 先輸入你的項目
2. 插入 > 下拉式選單
3. 選顏色
4. 完成
對於那種「狀態」類型或是已經有分類的項目,建一個選單比較好管理。
不然你會看到「好、還行、不錯」等等的同義詞,那倒不如一開始就設定成選單~
示範連結
https://docs.google.com/spreadsheets/d/17nBcaZZ0LruXRSWueiKa3Rlr3W313sp64QpY89ctXyw/edit?usp=sharing
實際操作
一開始先把你要建立的項目填好,例如:緊急、中度、輕微。
把你的項目「全部選取」起來。
然後點擊「插入 > 下拉式選單」。
畫面右邊會跳出資料驗證規則的區塊
你可以針對每個項目,選擇不同的「顏色」。
如果依照 UIUX 的概念來談,我會這樣設定顏色:
1. 緊急 -> 紅色
2. 中等 -> 黃色
3. 輕微 -> 綠色
嗯,看起來就像是紅綠燈的感覺...
對應到左邊的話,你就會看到「緊急、中度、輕微」都有各自的顏色了。
最後,請記得按下「完成」,這樣才會設定成功喔。
如果有幫助到你,歡迎在文章下方留言告訴我~
我是 W 先生,我們下次見!
🔥 馬上追蹤本站,千萬別錯過最新文章~
文章標籤
全站熱搜
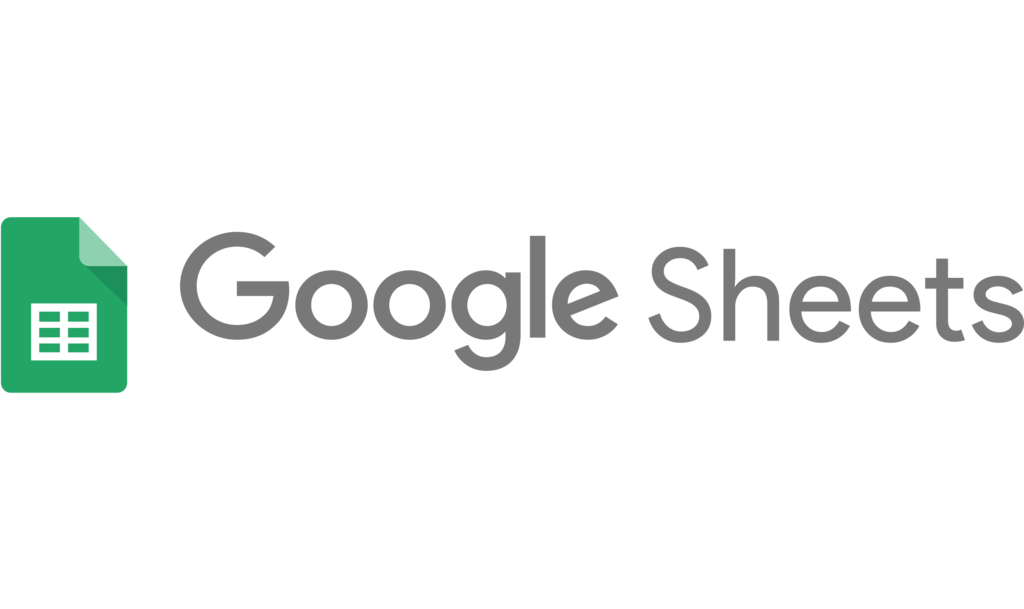
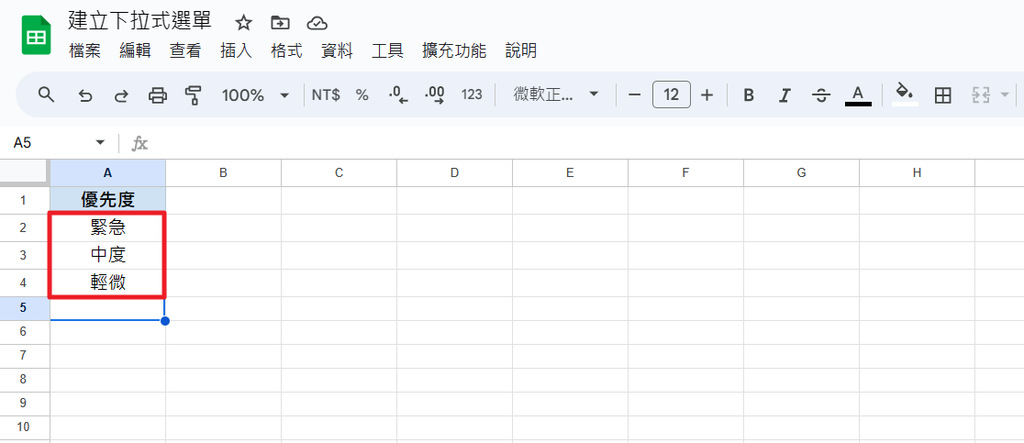
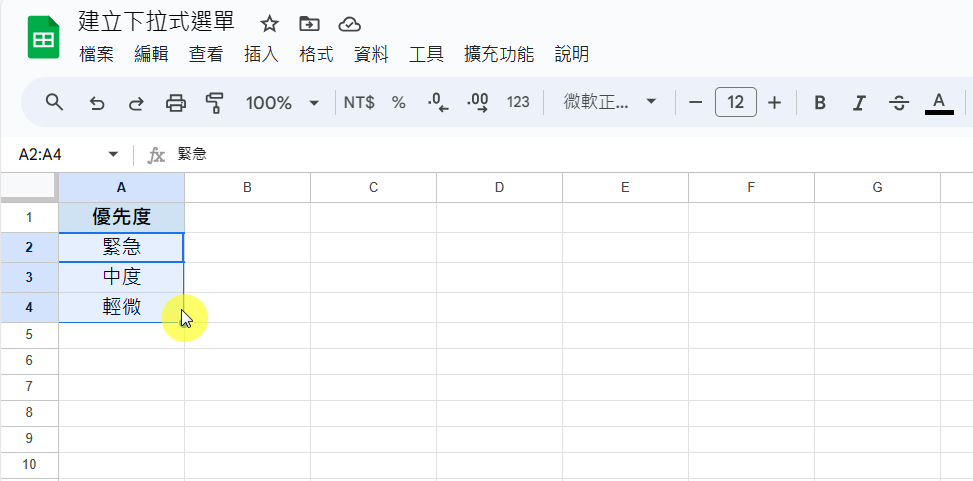
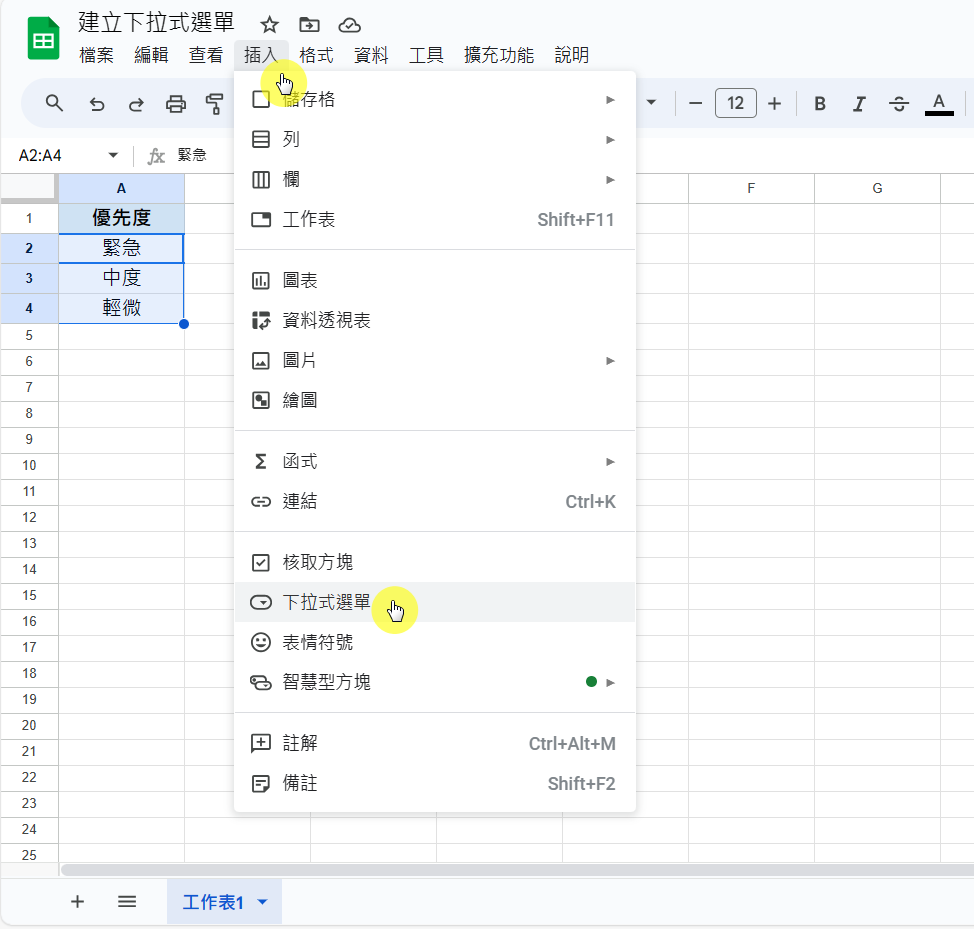
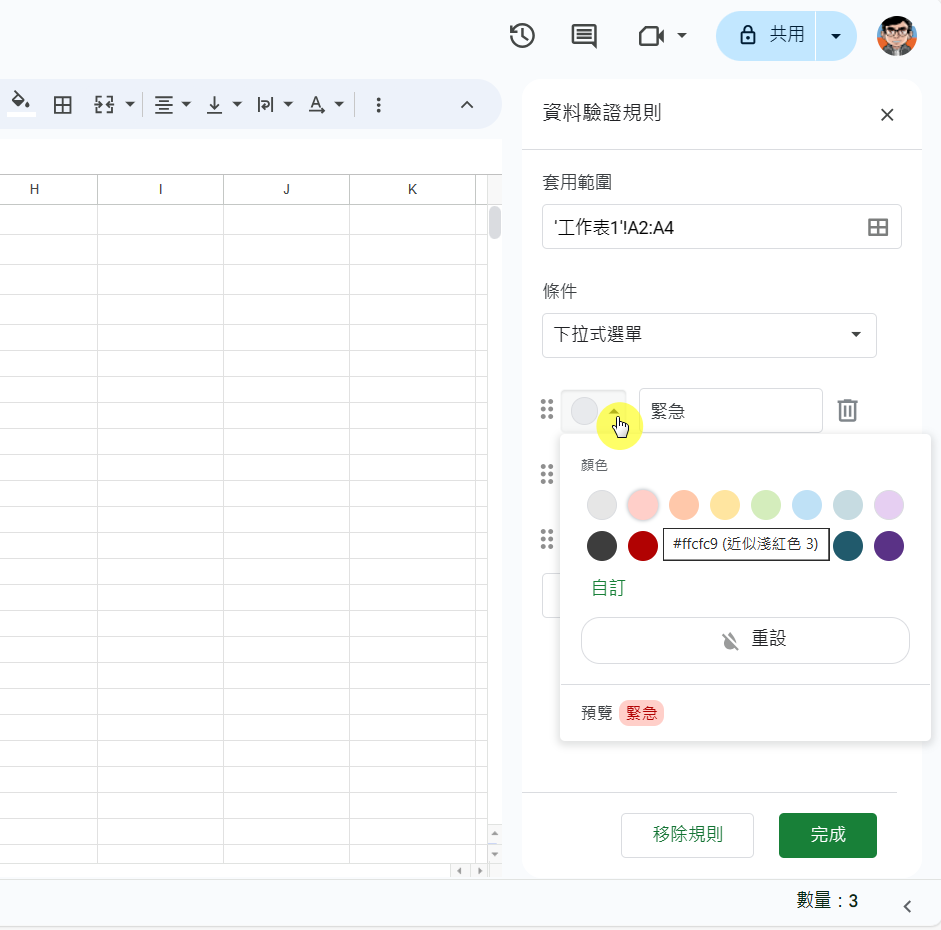
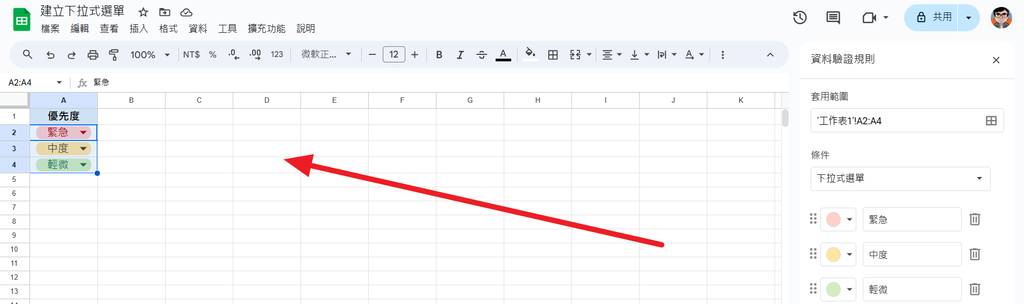
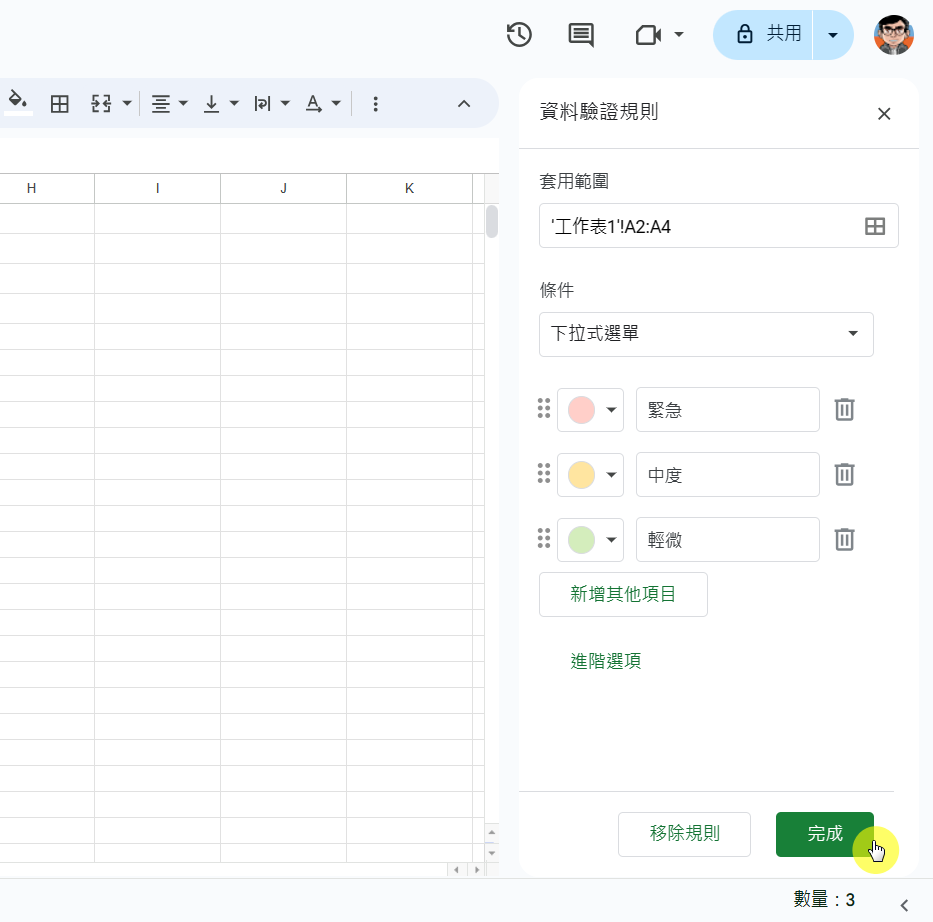
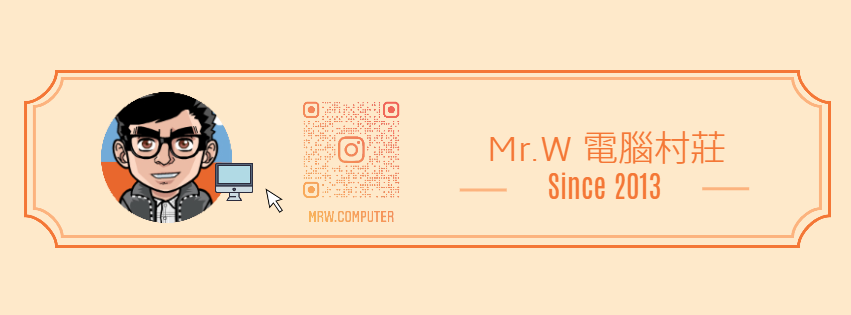





 留言列表
留言列表