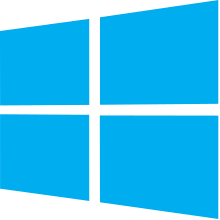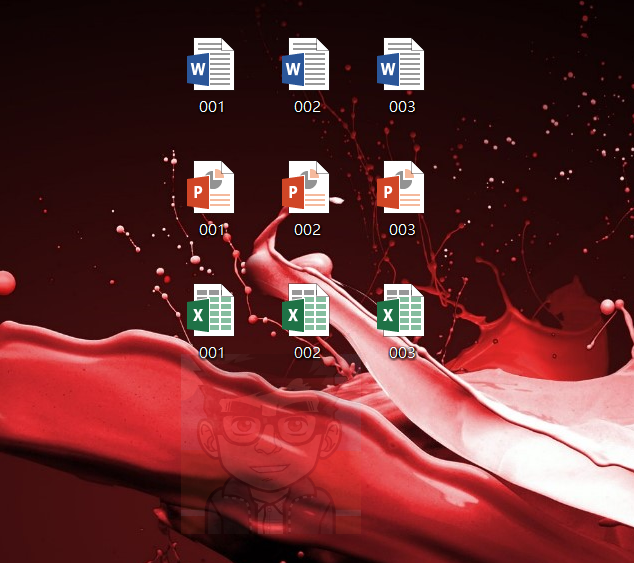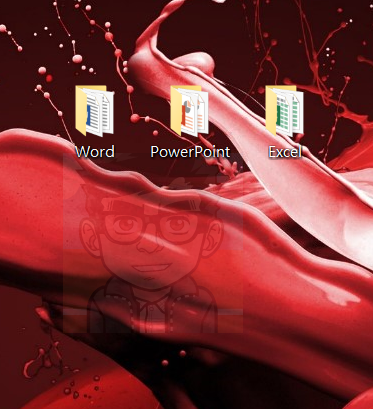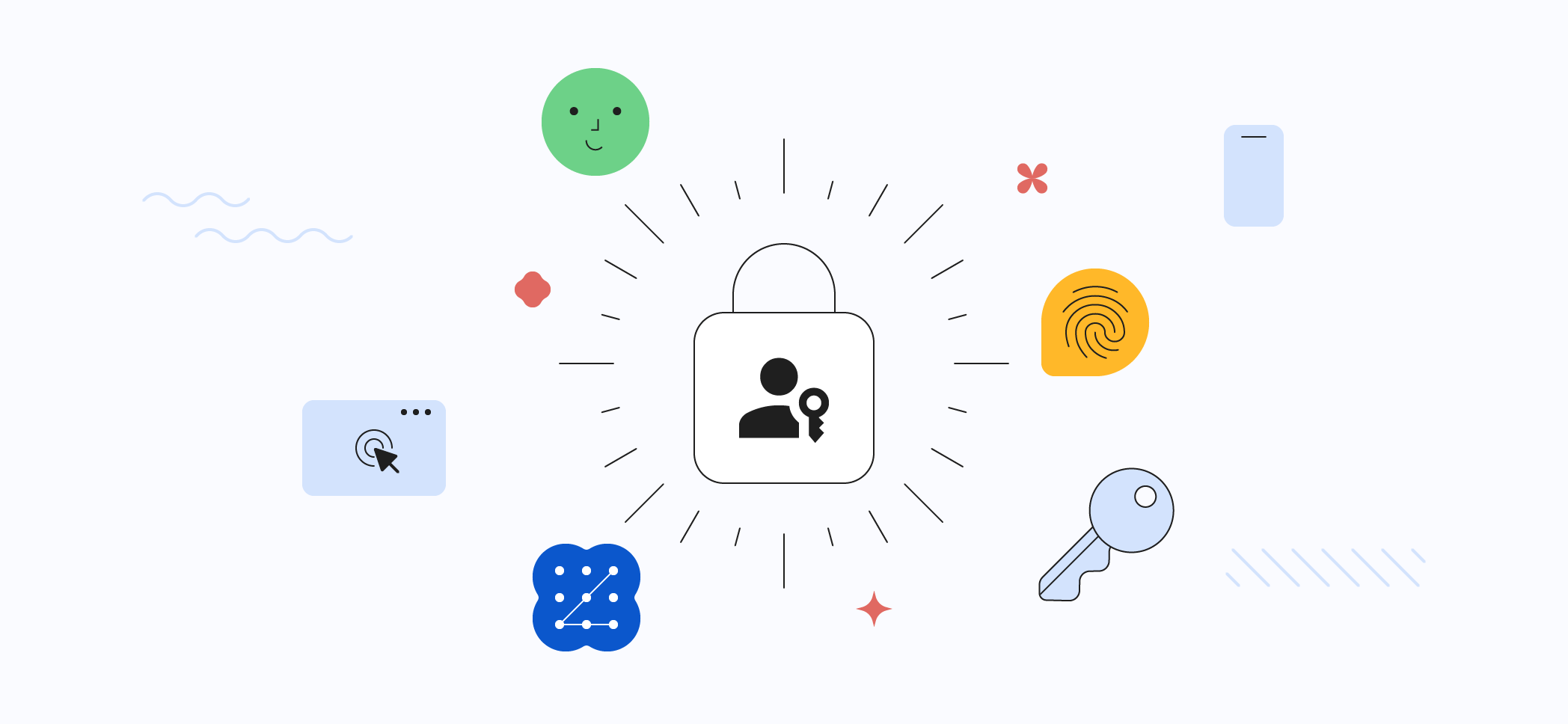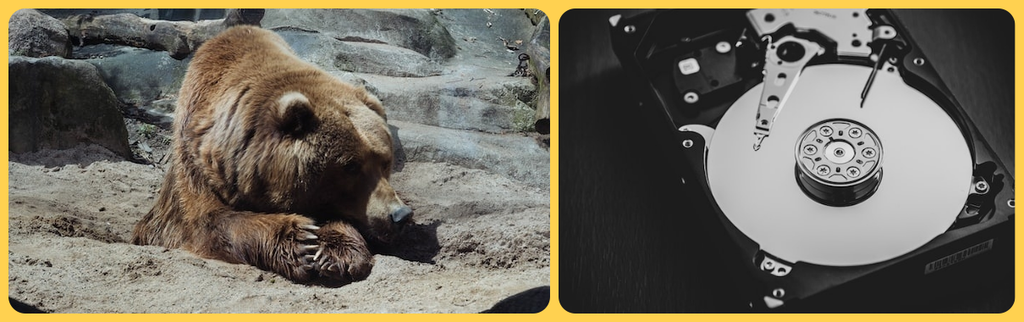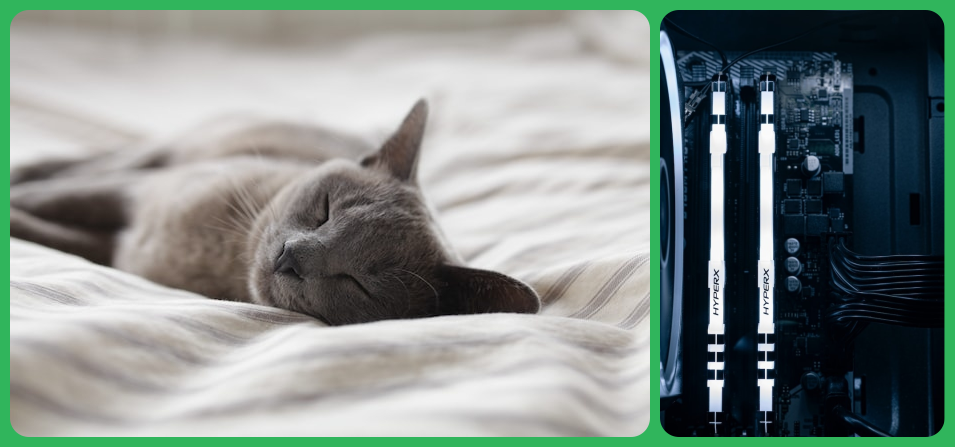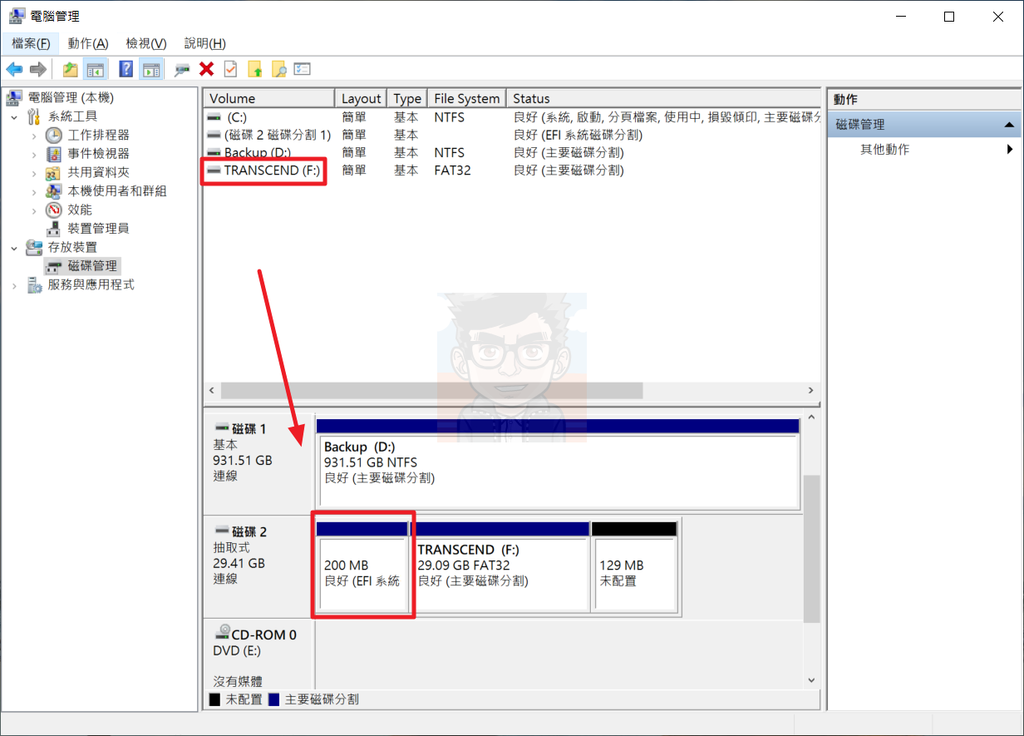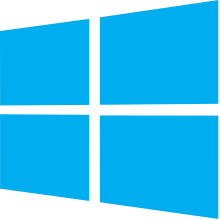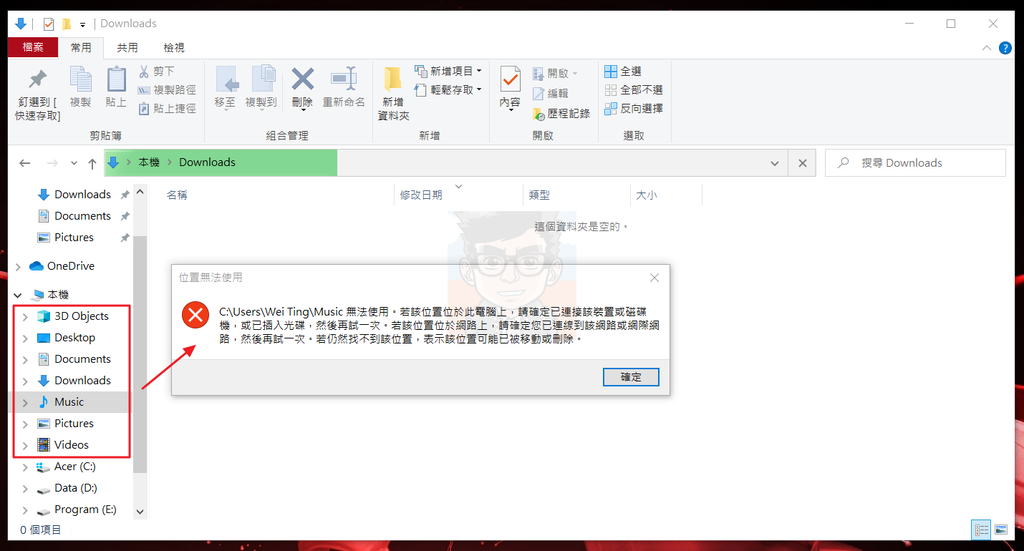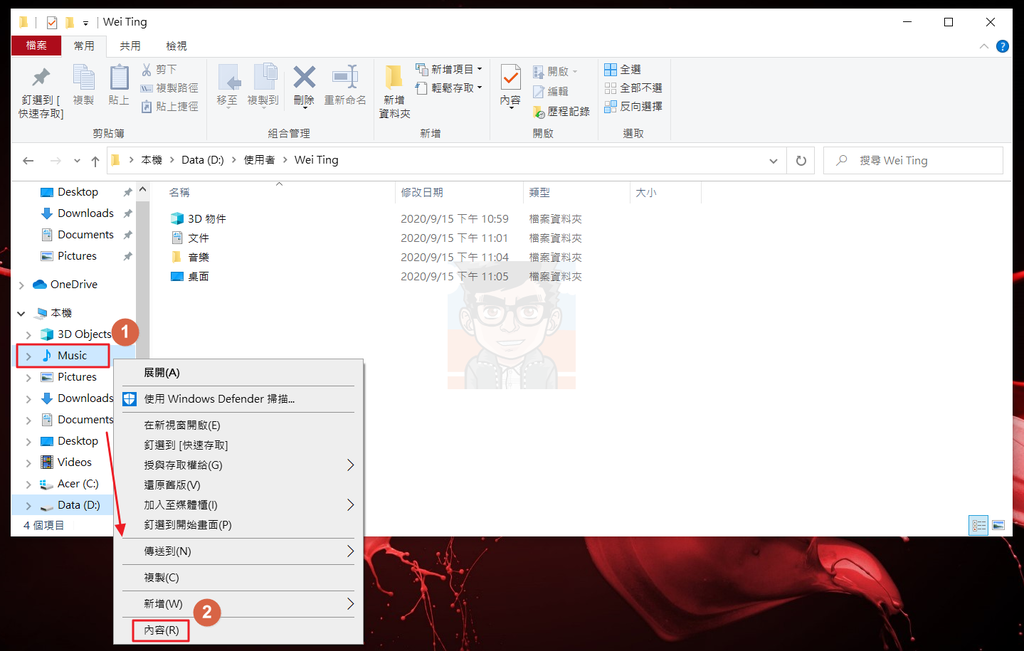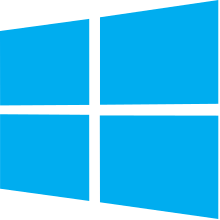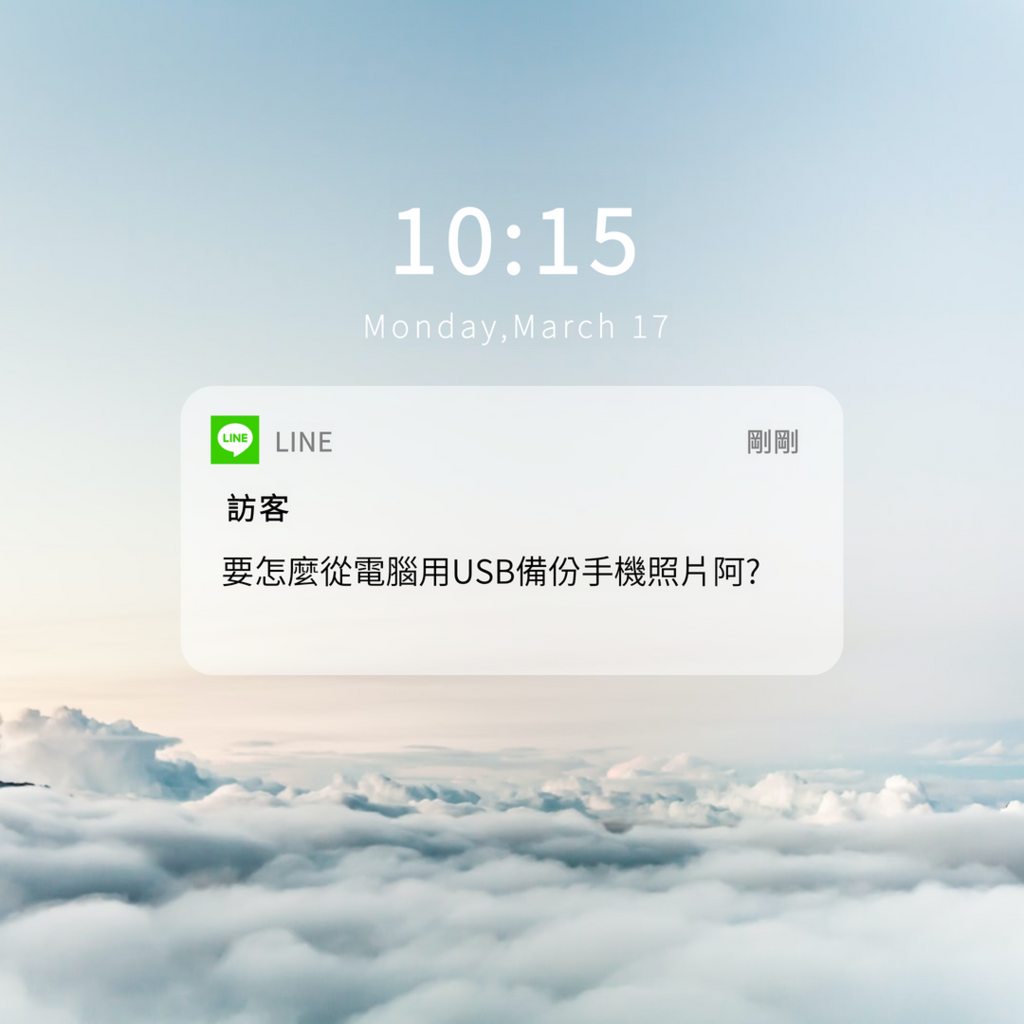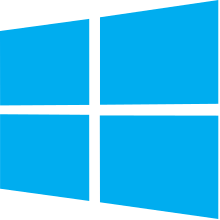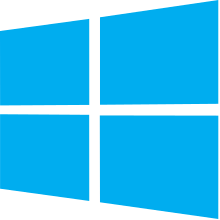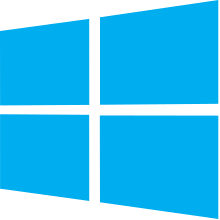
我之前在 Windows 刪除某個檔案/資料夾時,出現「找不到此項目」,而無法刪除檔案。
今天就要來示範遇到這個問題時,如何用簡單的方法來解決這個問題。
【注意】若檔案位於磁碟壞軌,那這個方法可能無效,本文適用於 Win7~11。
最新文章
🔥【教學】Google Analytics 4-網站流量分析工具
【教學】VirusTotal-免費線上掃毒工具 (2024 新版)
實際操作
一開始,請先「建立一個資料夾」(取名為 del),我們要在這個資料夾處理刪不掉的檔案。
接著,請把無法刪除的檔案或資料夾移動至此資料夾 (以下範例為 del 資料夾)。